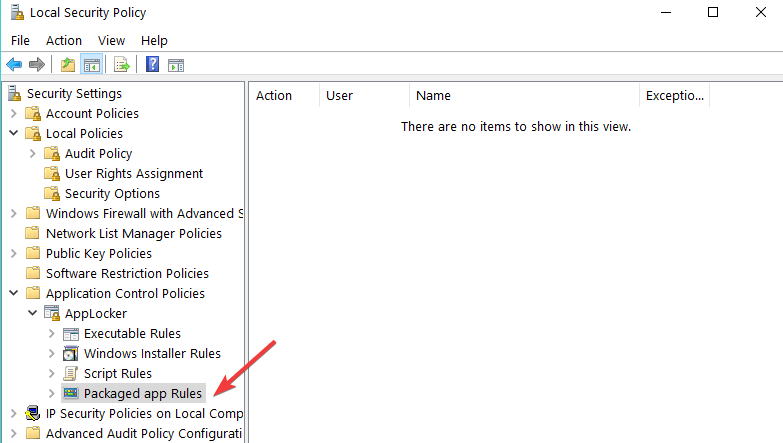? ️ REVISIÓN: Evite que los usuarios instalen software en Windows 10, 7
Última actualización: 10 de abril de 2020
- Impedir que otras personas instalen software en su PC es una buena medida de seguridad y privacidad. Por ejemplo, puede evitar que los programas descarguen e instalen adware.
- La mejor forma de evitar que los usuarios configuren aplicaciones es mediante AppLocker, el Editor de políticas de grupo, cuentas de usuario estándar y una herramienta como WinGuard Pro.
- Si sacó la pajita corta y no puede instalar nada en su PC con Windows 10, consulte nuestras soluciones rápidas.
- ¡Visite nuestra sección Cómo hacer para ver más guías increíbles!
Aprender cómo evitar que los usuarios instalen software en Windows 10, Windows 8.1 o Windows 10 es bastante fácil y solo tomará unos minutos de su tiempo. Por lo tanto, lea este tutorial hasta el final y se convertirá en un experto en agregar restricciones de Windows en poco tiempo. Entonces, por ejemplo, si desea evitar que su hijo o su hija instalen una aplicación de terceros por error en Windows 8.1 o Windows 10, puede hacerlo utilizando la aplicación AppLocker. Esta herramienta lo ayuda a evitar que otros modifiquen su sistema operativo de tal manera que no permitirá que se instale ninguna aplicación sin los permisos adecuados.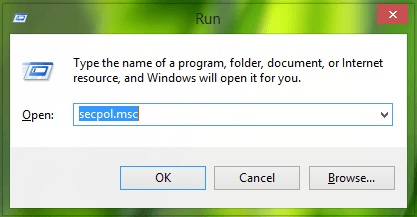
¿Cómo puedo evitar que otros usuarios instalen programas en la PC?
- Usar AppLocker
- Utilice gpedit.msc (Editor de políticas de grupo)
- Utilice cuentas de usuario estándar
- Utilice WinGuard Pro
1 Utilice AppLocker
- Mantenga presionado el botón “Windows” y el botón “R” para abrir la ventana “Ejecutar”.
- En la ventana de ejecución, deberá escribir lo siguiente: “secpol.msc”.
Nota: Si “secpol.msc” no funciona, puede probar con “gpedit.msc”, como muestra la segunda solución. - Presione el botón “Enter” en el teclado.
- Debería tener la ventana “Política de seguridad local” frente a usted.
- En el lado izquierdo de la ventana, deberá hacer doble clic o tocar la función “Configuración de seguridad”.
- En la función “Configuración de seguridad”, debe hacer doble clic o tocar la carpeta “Políticas de control de aplicaciones”.
- En la carpeta “Políticas de control de aplicaciones”, debe hacer doble clic o tocar el archivo “AppLocker”.
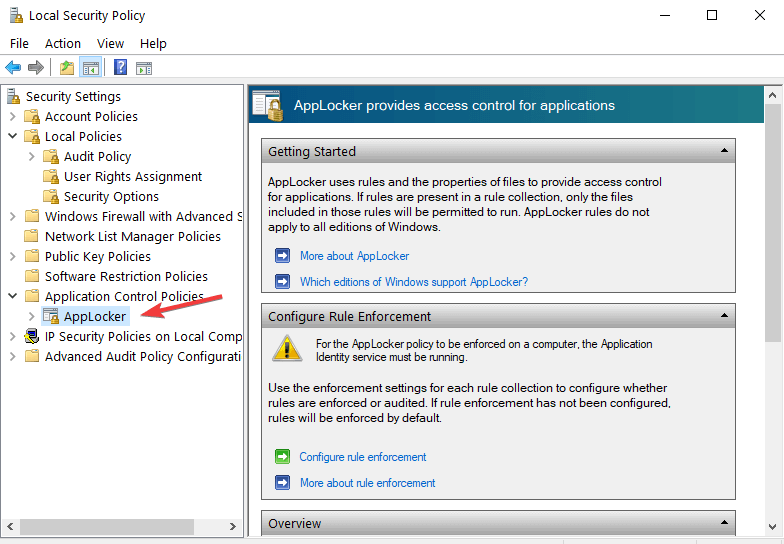
- Ahora debería tener algunas categorías y, dependiendo de lo que desee restringir, debe elegir en consecuencia, pero en nuestro caso tendremos que hacer clic con el botón derecho en las “Reglas de la aplicación del paquete”.
![? ️ REVISIÓN: Evite que los usuarios instalen software en Windows 10, 7]()
- Haga clic con el botón izquierdo o toque la función “Crear nueva regla”.
- Ahora debería tener frente a usted la ventana “Crear reglas ejecutables”.
- Haga clic con el botón izquierdo o toque el botón “Siguiente” en esa ventana.
- Ahora debería acceder a la página “Permisos”.
- Desde esta página de “Permisos”, tendrá que elegir la función “Denegar” para evitar que los usuarios instalen software y también seleccionar el Usuario o el grupo que tendrá esta restricción.
- Haga clic con el botón izquierdo o toque el botón “Siguiente”.
- Ahora debería tener la ventana “Condiciones” frente a usted.
- Puedes elegir tus restricciones según tres condiciones:
- Editor: esto restringirá la instalación del software para una cierta cantidad de aplicaciones firmadas por el editor.
- Ruta: cree esta regla de restricción solo para una ruta de carpeta específica, todo lo que esté fuera de la carpeta especificada no se verá afectado por esta regla.
- Hash de archivo: puede crear una regla para una aplicación que no esté firmada.Nota: En este tutorial hemos seleccionado la función de restricción “Editor”.
- Haga clic con el botón izquierdo o toque el botón “Siguiente”.
- En la siguiente ventana, deberá hacer clic con el botón izquierdo o tocar el botón “Navegador …” debajo del tema “Archivo de referencia:” y seleccionar el tipo de aplicación que desea bloquear (esta restricción bloqueará todas las aplicaciones que estén similar con la referencia que seleccionó).
Nota: Vaya a una carpeta con una aplicación que desee bloquear y selecciónela desde allí. Puede seleccionar el instalador de la aplicación o seleccionar la aplicación instalada como punto de referencia. - Ahora haga clic con el botón izquierdo o toque el botón “Siguiente”.
- Haga clic con el botón izquierdo o toque el botón “Crear” para crear la regla que evita que los usuarios instalen software en Windows 8.1 y Windows 10
- Cierre todas las ventanas que ha abierto, inicie sesión con el usuario para el que estableció la restricción e intente instalar una aplicación para ver si funcionó.
2 Utilice gpedit.msc (Editor de políticas de grupo)
Estos son los pasos a seguir:
- Escriba gpedit.msc en el cuadro de Windows de búsqueda> abra el Editor de políticas de grupo
- Vaya a Configuraciones de la computadora> Plantillas administrativas> navegue a Componentes de Windows> Windows Installer> seleccione Editar
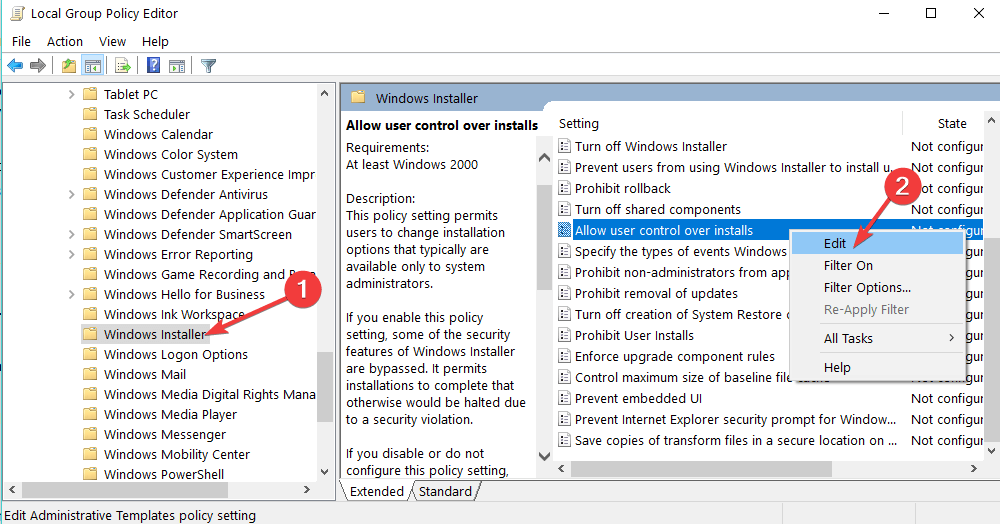
- Ahora, seleccione Activado> personalice su configuración y elija entre Solo para aplicaciones no administradas / Siempre / Nunca> seleccione Aceptar
3 Utilice cuentas de usuario estándar
Otra forma rápida de evitar que otros usuarios instalen software en su PC es utilizando cuentas de usuario estándar. De esta manera, solo la cuenta de Administrador puede instalar y eliminar aplicaciones y programas en la PC.
4 Utilice WinGuard Pro
WinGuard Pro es un programa muy útil que le permite bloquear con contraseña sus aplicaciones y programas. Con la ayuda de esta herramienta, puede deshabilitar fácilmente la instalación de software y el proceso de descarga y bloquear a otros usuarios para que no ejecuten archivos .exe.
Conclusión
Ahora que conoce los conceptos básicos para establecer los niveles de restricción para un usuario específico o para un grupo de usuarios, puede ir y modificar o crear nuevas reglas de permisos y personalizarlas como desee. Escríbanos a continuación si algo no está claro o si necesita más ayuda sobre este tema.
Nota del editor: esta publicación se publicó originalmente en noviembre de 2014 y desde entonces se ha renovado y actualizado en abril de 2020 para brindar frescura, precisión y exhaustividad.