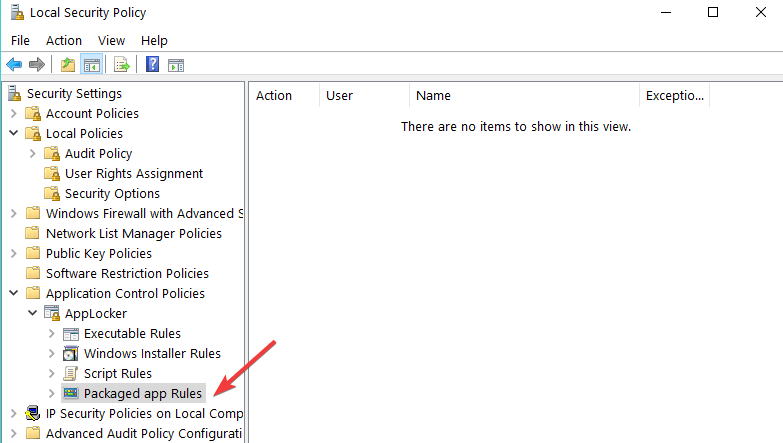? ️ KORRIGERA: Hindra användare från att installera programvara i Windows 10, 7
Senaste uppdatering: 10 april 2020
- Att hindra andra från att installera programvara på din dator är en bra säkerhets- och integritetsåtgärd. Du kan till exempel förhindra att program laddar ner och installerar adware.
- De bästa sätten att förhindra att användare ställer in applikationer är att använda AppLocker, Group Policy Editor, standardanvändarkonton och ett verktyg som WinGuard Pro.
- Om du ritade det korta sugröret och inte kan installera något på din Windows 10-dator, kolla in våra snabbkorrigeringar.
- Besök vår How To- sektion för att kolla in fler fantastiska guider!
Att lära sig att förhindra att användare installerar programvara på Windows 10, Windows 8.1 eller Windows 10 är enkelt nog och det tar bara några minuter av din tid. Så läs den här handledningen hela vägen till slutet, så blir du expert på att lägga till Windows-begränsningar på nolltid. Så om du till exempel vill förhindra att din son eller din dotter installerar en tredjepartsapplikation av misstag på Windows 8.1 eller Windows 10, kan du göra detta med AppLocker- programmet. Detta verktyg hjälper dig att hindra andra från att ändra ditt operativsystem på ett sådant sätt att det inte tillåter att några appar installeras utan rätt behörighet.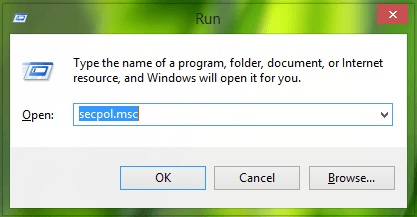
Hur kan jag hindra andra användare från att installera program på PC?
- Använd AppLocker
- Använd gpedit.msc (grupprincipredigerare)
- Använd standardanvändarkonton
- Använd WinGuard Pro
1 Använd AppLocker
- Tryck och håll ned “Windows” -knappen och “R” -knappen för att öppna “Kör” -fönstret.
- I körfönstret måste du skriva följande: “secpol.msc”.
Obs: Om “secpol.msc” inte fungerar kan du försöka med “gpedit.msc”, som den andra lösningen visar. - Tryck på “Enter” -knappen på tangentbordet.
- Du bör ha fönstret “Lokal säkerhetspolicy” framför dig.
- På vänster sida i fönstret måste du dubbelklicka eller trycka på funktionen “Säkerhetsinställningar”.
- I “Säkerhetsinställningar” -funktionen måste du dubbelklicka eller trycka på mappen “Application Control policies”.
- I mappen “Application Control Policies” måste du dubbelklicka eller klicka på “AppLocker” -filen.
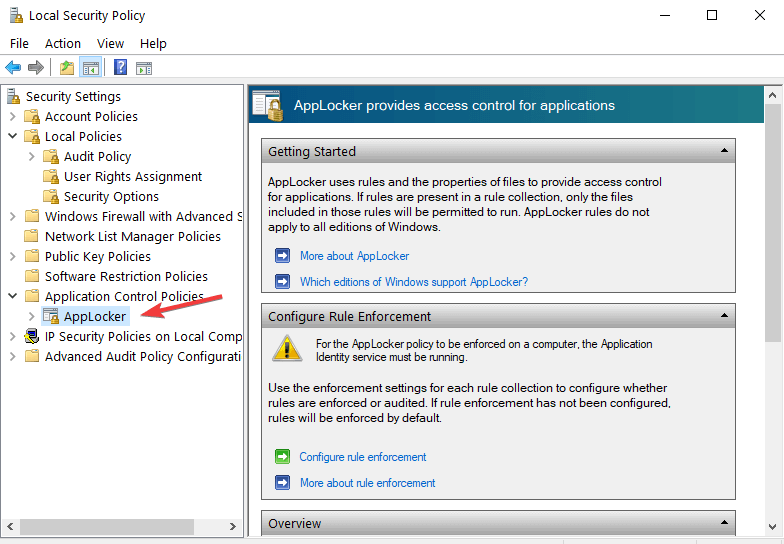
- Nu borde du ha några kategorier och beroende på vad du vill begränsa bör du välja därefter, men i vårt fall måste vi högerklicka på “Package app Rules”.
![? ️ KORRIGERA: Hindra användare från att installera programvara i Windows 10, 7]()
- Vänsterklicka eller tryck på “Skapa ny regel” -funktionen.
- Nu borde du ha fönstret “Skapa körbara regler” framför dig.
- Vänsterklicka eller tryck på knappen “Nästa” i det fönstret.
- Nu ska du komma till sidan “Behörigheter”.
- Från denna sida “Behörigheter” måste du välja “Neka” -funktionen för att hindra användare från att installera programvara och även välja användaren eller gruppen som kommer att ha denna begränsning.
- Vänsterklicka eller tryck på knappen “Nästa”.
- Du ska nu ha fönstret “Villkor” framför dig.
- Du kan välja dina begränsningar enligt tre villkor:
- Utgivare: Detta begränsar programvaruinstallationen för en viss mängd appar som signeras av utgivaren.
- Sökväg: Skapa denna begränsningsregel endast för en specifik mappsökväg, allt utanför den angivna mappen påverkas inte av denna regel.
- Filhash: Du kan skapa en regel för ett program som inte är signerat.Obs! I denna handledning har vi valt begränsningsfunktionen “Publisher”.
- Vänsterklicka eller tryck på knappen “Nästa”.
- Från nästa fönster måste du vänsterklicka eller trycka på knappen “Webbläsare ..” under ämnet “Referensfil:” och välj den typ av app som du vill blockera. (Denna begränsning blockerar alla appar som är liknande den referens du valde).
Obs! Gå till en mapp med en app som du vill blockera och välj den därifrån. Du kan antingen välja appinstallatören eller välja den installerade appen som referenspunkt. - Vänsterklicka eller tryck sedan på “Nästa” -knappen.
- Vänsterklicka eller tryck på knappen “Skapa” för att skapa en regel som hindrar användare från att installera programvara i Windows 8.1 och Windows 10
- Stäng alla fönster du har öppnat, logga in med användaren som du ställer in begränsningen för och försök att installera en app för att se om den fungerade.
2 Använd gpedit.msc (Group Policy Editor)
Här är stegen att följa:
- Skriv gpedit.msc i rutan Sök i Windows> öppna Group Policy Editor
- Gå till Datorkonfigurationer> Administrativa mallar> navigera till Windows-komponenter> Windows Installer> välj Redigera
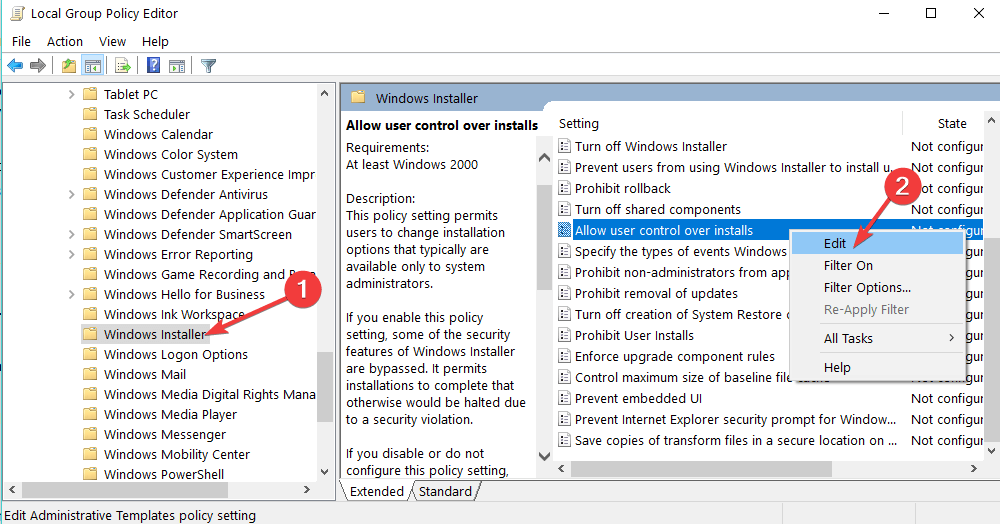
- Välj nu Aktiverad> anpassa dina inställningar och välj från Endast för icke-hanterade applikationer / Alltid / Aldrig> välj OK
3 Använd standardanvändarkonton
Ett annat snabbt sätt att hindra andra användare från att installera programvara på din dator är att använda standardanvändarkonton. På detta sätt är det bara administratörskontot som kan installera och ta bort appar och program på datorn.
4 Använd WinGuard Pro
WinGuard Pro är ett mycket användbart program som låter dig lösenordslåsa dina appar och program. Med hjälp av detta verktyg kan du enkelt inaktivera programvaruinstallation och nedladdningsprocess och blockera andra användare från att köra .exe-filer.
Slutsats
Nu när du känner till grunderna för att ställa in begränsningsnivåerna för en viss användare eller för en användargrupp kan du gå och ändra eller skapa nya behörighetsregler och anpassa dem som du vill. Vänligen skriv oss nedan om något är oklart eller om du behöver ytterligare hjälp i detta ämne.
Redaktörens anmärkning: Det här inlägget publicerades ursprungligen i november 2014 och har sedan moderniserats och uppdaterats i april 2020 för färskhet, noggrannhet och omfattning.