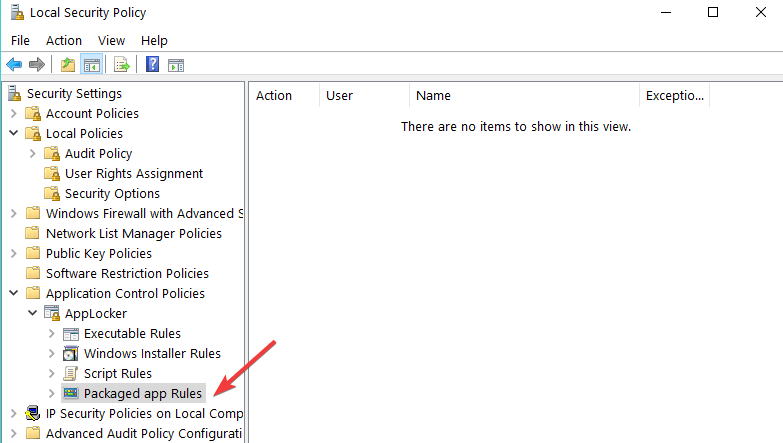? ️ ВИПРАВЛЕННЯ: Заборонити користувачам встановлювати програмне забезпечення в Windows 10, 7
Останнє оновлення: 10 квітня 2020 р
- Перешкоджання іншим людям встановлювати програмне забезпечення на ПК – це хороший захід безпеки та конфіденційності. Наприклад, ви можете заборонити програмам завантажувати та встановлювати рекламні програми.
- Найкращі способи заборонити користувачам налаштовувати програми – це використання AppLocker, редактора групової політики, стандартних облікових записів користувачів та такого інструменту, як WinGuard Pro.
- Якщо ви зіткнулися з короткою краплею і не можете нічого встановити на ПК з Windows 10, перегляньте наші короткі виправлення.
- Завітайте до нашого розділу ” Як зробити “, щоб ознайомитись із чудовими посібниками!
Навчитися заважати користувачам встановлювати програмне забезпечення на Windows 10, Windows 8.1 або Windows 10 досить просто, і це займе всього кілька хвилин вашого часу. Отже, прочитайте цей посібник до кінця, і ви в найкоротші терміни станете експертом у додаванні обмежень для Windows. Так, наприклад, якщо ви хочете, щоб ваш син або ваша дочка помилково не встановили сторонній додаток у Windows 8.1 або Windows 10, ви можете зробити це за допомогою програми AppLocker. Цей інструмент допомагає запобігти іншим модифікувати вашу операційну систему таким чином, що він не дозволить встановлювати жодні програми без відповідних дозволів.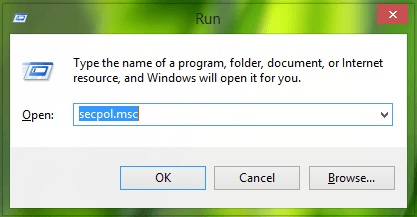
Як я можу заборонити іншим користувачам встановлювати програми на ПК?
- Використовуйте AppLocker
- Використовуйте gpedit.msc (редактор групової політики)
- Використовуйте стандартні облікові записи користувачів
- Використовуйте WinGuard Pro
1 Використовуйте AppLocker
- Натисніть і утримуйте кнопку “Windows” і кнопку “R”, щоб відкрити вікно “Run”.
- У вікні запуску вам потрібно буде написати наступне: “secpol.msc”.
Примітка: Якщо “secpol.msc” не працює, спробуйте використати “gpedit.msc”, як показує друге рішення. - Натисніть кнопку «Enter» на клавіатурі.
- Перед вами повинно бути вікно “Політика локальної безпеки”.
- Ліворуч у вікні потрібно буде двічі клацнути або торкнутися функції «Налаштування безпеки».
- У функції «Налаштування безпеки» потрібно двічі клацнути або торкнутися папки «Політики управління програмами».
- У папці “Політика управління програмами” потрібно двічі клацнути або торкнутися файлу “AppLocker”.
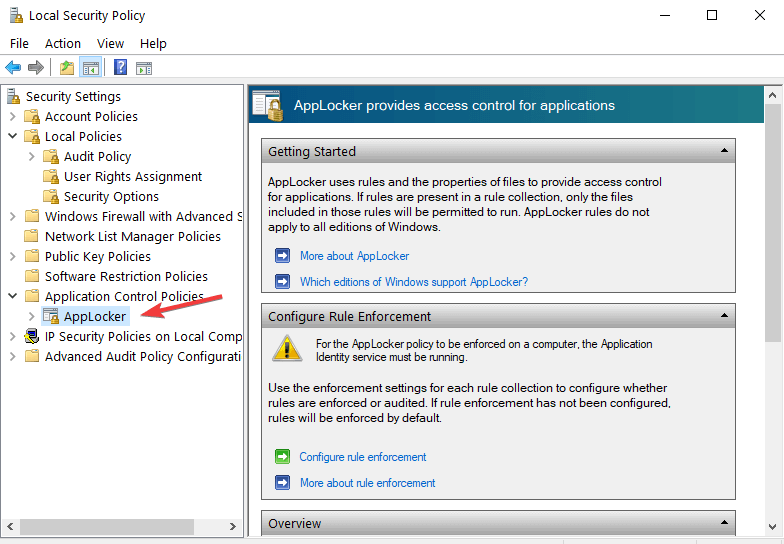
- Тепер у вас повинно бути кілька категорій, і залежно від того, що ви хочете обмежити, ви повинні вибрати відповідним чином, але в нашому випадку нам потрібно буде клацнути правою кнопкою миші на “Правила програми пакета”.
![? ️ ВИПРАВЛЕННЯ: Заборонити користувачам встановлювати програмне забезпечення в Windows 10, 7]()
- Клацніть лівою кнопкою миші або торкніться функції «Створити нове правило».
- Тепер у вас повинно бути вікно “Створити виконувані правила”.
- Клацніть лівою кнопкою миші або торкніться кнопки “Далі” у цьому вікні.
- Тепер ви повинні перейти на сторінку “Дозволи”.
- На цій сторінці “Дозволи” вам доведеться вибрати функцію “Заборонити”, щоб запобігти встановленню програм, а також вибрати Користувача або групу, яка матиме це обмеження.
- Клацніть лівою кнопкою миші або натисніть кнопку «Далі».
- Тепер перед вами повинно бути вікно “Умови”.
- Ви можете вибрати свої обмеження відповідно до трьох умов:
- Видавець: це обмежить встановлення програмного забезпечення для певної кількості програм, підписаних видавцем.
- Шлях: Створіть це правило обмеження лише для певного шляху до папки, усе, що не входить до вказаної папки, це правило не вплине.
- Хеш файлу: Ви можете створити правило для програми, яка не підписана.Примітка: У цьому посібнику ми обрали функцію обмеження “Видавець”.
- Клацніть лівою кнопкою миші або натисніть кнопку «Далі».
- У наступному вікні вам потрібно буде клацнути лівою кнопкою миші або натиснути кнопку «Браузер ..» під темою «Довідковий файл:» і вибрати тип програми, яку ви хочете заблокувати. (Це обмеження заблокує всі програми, які аналогічний вибраному посиланням).
Примітка. Перейдіть до папки з програмою, яку ви хочете заблокувати, і виберіть її звідти. Ви можете вибрати інсталятор програми або вибрати встановлену програму як орієнтир. - Тепер клацніть лівою кнопкою миші або торкніться кнопки «Далі».
- Клацніть лівою клавішею миші або натисніть на кнопку “Створити”, щоб створити правило, яке заважає користувачам встановлювати програмне забезпечення в Windows 8.1 та Windows 10
- Закрийте всі відкриті вікна, увійдіть із користувачем, для якого встановлено обмеження, і спробуйте встановити програму, щоб перевірити, чи вона працює.
2 Використовуйте gpedit.msc (редактор групової політики)
Ось такі кроки:
- Введіть gpedit.msc у вікні пошуку Windows> відкрийте редактор групової політики
- Перейдіть до Конфігурації комп’ютера> Адміністративні шаблони> перейдіть до Компоненти Windows> Інсталятор Windows> виберіть Редагувати
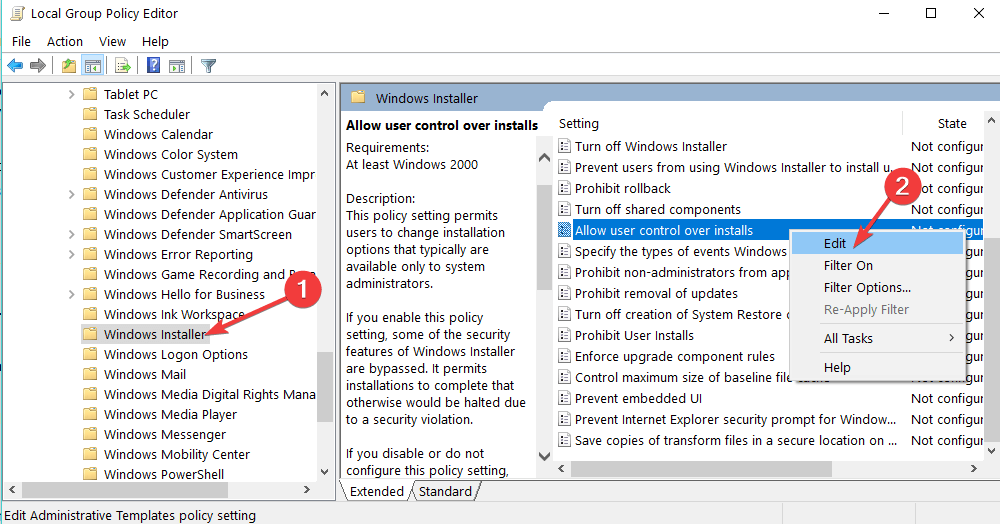
- Тепер виберіть «Увімкнено»> налаштуйте свої налаштування та виберіть «Лише для некерованих програм» / «Завжди / Ніколи»> «ОК»
3 Використовуйте стандартні облікові записи користувачів
Ще одним швидким способом запобігти іншим користувачам встановлювати програмне забезпечення на ваш ПК є використання стандартних облікових записів користувачів. Таким чином, лише обліковий запис адміністратора може встановлювати та видаляти програми та програми на ПК.
4 Використовуйте WinGuard Pro
WinGuard Pro – дуже корисна програма, яка дозволяє заблокувати ваші програми та програми за допомогою пароля. За допомогою цього інструменту ви можете легко відключити процес встановлення та завантаження програмного забезпечення та заблокувати іншим користувачам запуск .exe-файлів.
Висновок
Тепер, коли ви знаєте основи встановлення рівнів обмежень для певного користувача або для групи користувачів, ви можете перейти та змінити або створити нові правила дозволів та налаштувати їх за власним бажанням. Будь ласка, напишіть нам нижче, якщо щось незрозуміле або якщо вам потрібна подальша допомога з цього питання.
Примітка редактора: Ця публікація спочатку була опублікована в листопаді 2014 року, після чого була оновлена та оновлена в квітні 2020 року для оновлення, точності та всебічності.