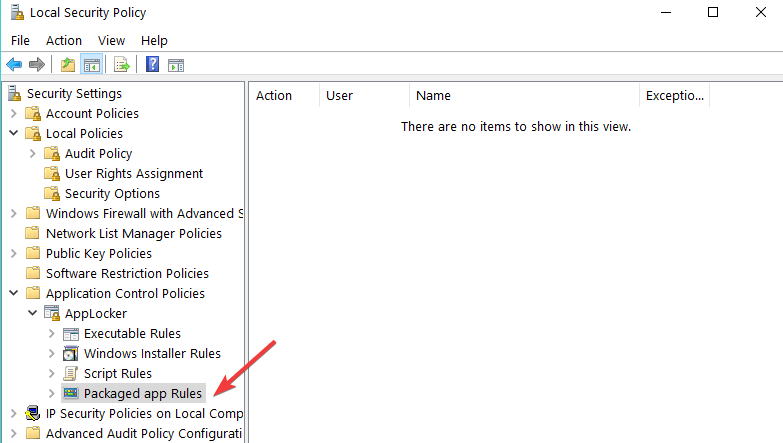? ️ FIX: Impedisci agli utenti di installare software in Windows 10, 7
Ultimo aggiornamento: 10 aprile 2020
- Impedire ad altre persone di installare software sul tuo PC è una buona misura di sicurezza e privacy. Ad esempio, puoi impedire ai programmi di scaricare e installare adware.
- Il modo migliore per impedire agli utenti di configurare le applicazioni è utilizzare AppLocker, Editor Criteri di gruppo, account utente standard e uno strumento come WinGuard Pro.
- Se hai disegnato la paglia corta e non puoi installare nulla sul tuo PC Windows 10, dai un’occhiata alle nostre soluzioni rapide.
- Visita la nostra sezione Come fare per controllare altre fantastiche guide!
Imparare a impedire agli utenti di installare software su Windows 10, Windows 8.1 o Windows 10 è abbastanza facile e richiederà solo pochi minuti del tuo tempo. Quindi, leggi questo tutorial fino alla fine e diventerai un esperto nell’aggiunta di restrizioni di Windows in pochissimo tempo. Quindi, ad esempio, se desideri impedire a tuo figlio oa tua figlia di installare per errore un’applicazione di terze parti su Windows 8.1 o Windows 10, puoi farlo utilizzando l’ applicazione AppLocker. Questo strumento ti aiuta a impedire ad altri di modificare il tuo sistema operativo in modo tale da non consentire l’installazione di alcuna app senza le giuste autorizzazioni.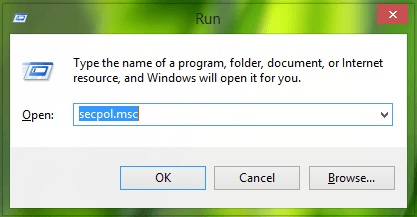
Come posso impedire ad altri utenti di installare programmi sul PC?
- Usa AppLocker
- Usa gpedit.msc (Editor Criteri di gruppo)
- Usa account utente standard
- Usa WinGuard Pro
1 Usa AppLocker
- Tenere premuto il pulsante “Windows” e il pulsante “R” per aprire la finestra “Esegui”.
- Nella finestra di esecuzione sarà necessario scrivere quanto segue: “secpol.msc”.
Nota: se “secpol.msc” non funziona puoi provare con “gpedit.msc”, come mostra la seconda soluzione. - Premere il pulsante “Invio” sulla tastiera.
- Dovresti avere la finestra “Politica di sicurezza locale” di fronte a te.
- Sul lato sinistro della finestra, dovrai fare doppio clic o toccare la funzione “Impostazioni di sicurezza”.
- Nella funzione “Impostazioni di sicurezza” è necessario fare doppio clic o toccare la cartella “Criteri di controllo delle applicazioni”.
- Nella cartella “Criteri di controllo delle applicazioni” è necessario fare doppio clic o toccare il file “AppLocker”.
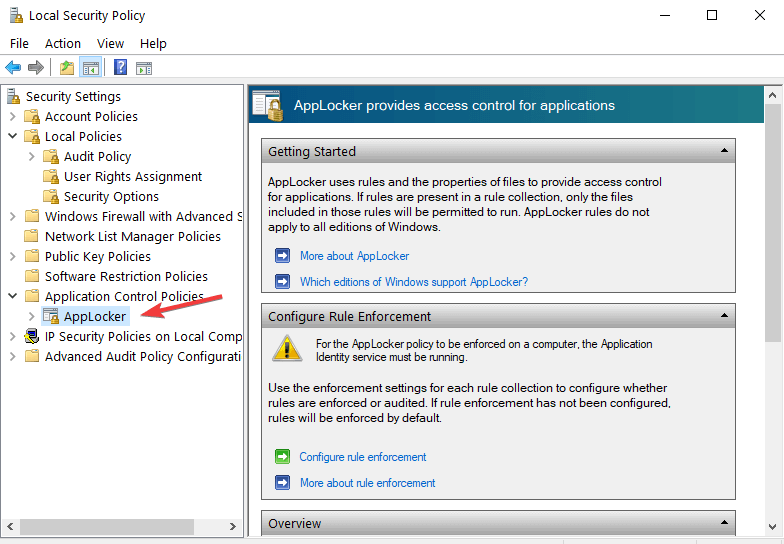
- Ora dovresti avere alcune categorie e, a seconda di cosa vuoi limitare, dovresti scegliere di conseguenza, ma nel nostro caso dovremo fare clic con il pulsante destro del mouse su “Regole dell’app pacchetto”.
![? ️ FIX: Impedisci agli utenti di installare software in Windows 10, 7]()
- Fare clic con il tasto sinistro o toccare la funzione “Crea nuova regola”.
- Ora dovresti avere davanti a te la finestra “Crea regole eseguibili”.
- Fare clic con il tasto sinistro o toccare il pulsante “Avanti” in quella finestra.
- Ora dovresti arrivare alla pagina “Autorizzazioni”.
- Da questa pagina “Autorizzazioni” dovrai scegliere la funzione “Nega” per impedire agli utenti di installare il software e selezionare anche l’Utente o il gruppo che avrà questa restrizione.
- Fare clic con il tasto sinistro o toccare il pulsante “Avanti”.
- Ora dovresti avere la finestra “Condizioni” di fronte a te.
- Puoi scegliere le tue restrizioni in base a tre condizioni:
- Editore: questo limiterà l’installazione del software per una certa quantità di app firmate dall’editore.
- Percorso: crea questa regola di restrizione solo per un percorso di cartella specifico, tutto ciò al di fuori della cartella specificata non sarà influenzato da questa regola.
- Hash file: è possibile creare una regola per un’applicazione non firmata.Nota: in questo tutorial abbiamo selezionato la funzione di restrizione “Publisher”.
- Fare clic con il tasto sinistro o toccare il pulsante “Avanti”.
- Dalla finestra successiva sarà necessario fare clic con il tasto sinistro o toccare il pulsante “Browser ..” sotto l’argomento “File di riferimento:” e selezionare il tipo di app che si desidera bloccare (questa restrizione bloccherà tutte le app che sono simile a quello di riferimento selezionato).
Nota: vai a una cartella con un’app che desideri bloccare e selezionala da lì. Puoi selezionare il programma di installazione dell’app o selezionare l’app installata come punto di riferimento. - Ora fai clic con il tasto sinistro o tocca il pulsante “Avanti”.
- Fare clic con il tasto sinistro o toccare il pulsante “Crea” per creare la regola che impedisce agli utenti di installare il software in Windows 8.1 e Windows 10
- Chiudi tutte le finestre che hai aperto, accedi con l’utente per cui hai impostato la restrizione e prova a installare un’app per vedere se ha funzionato.
2 Usa gpedit.msc (Editor Criteri di gruppo)
Ecco i passaggi da seguire:
- Digita gpedit.msc nella casella Cerca in Windows> apri l’Editor criteri di gruppo
- Vai a Configurazioni computer> Modelli amministrativi> vai a Componenti di Windows> Windows Installer> seleziona Modifica
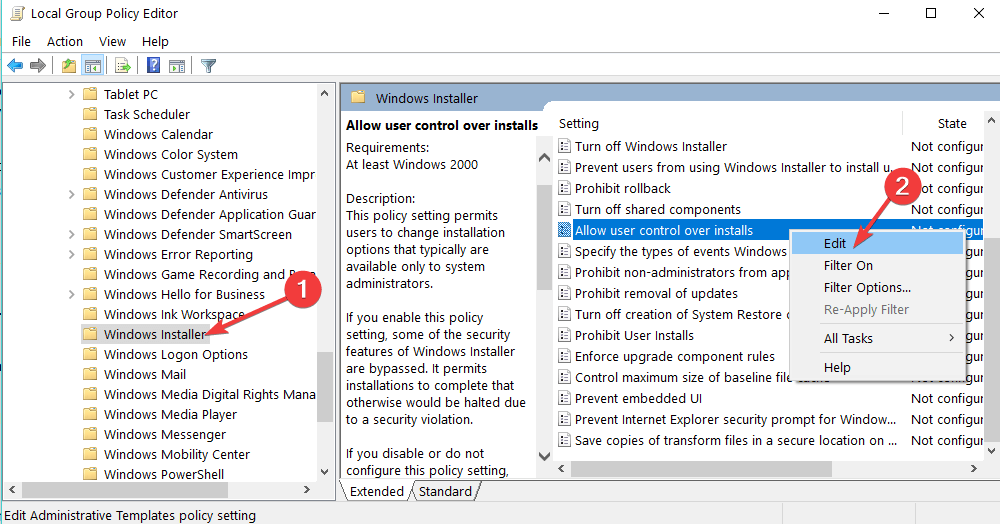
- Ora, seleziona Abilitato> personalizza le tue impostazioni e scegli da Solo per applicazioni non gestite / Sempre / Mai> seleziona OK
3 Utilizza account utente standard
Un altro modo rapido per impedire ad altri utenti di installare software sul PC è utilizzare account utente standard. In questo modo, solo l’account amministratore può installare e rimuovere app e programmi sul PC.
4 Usa WinGuard Pro
WinGuard Pro è un programma molto utile che ti consente di bloccare con password app e programmi. Con l’aiuto di questo strumento, puoi facilmente disabilitare l’installazione del software e il processo di download e impedire ad altri utenti di eseguire file .exe.
Conclusione
Ora che conosci le basi per impostare i livelli di restrizione per un utente specifico o per un gruppo di utenti, puoi modificare o creare nuove regole di autorizzazione e personalizzarle come desideri. Scrivici di seguito se qualcosa non è chiaro o se hai bisogno di ulteriore assistenza su questo argomento.
Nota del redattore: questo post è stato originariamente pubblicato nel novembre 2014 e da allora è stato rinnovato e aggiornato nell’aprile 2020 per freschezza, accuratezza e completezza.