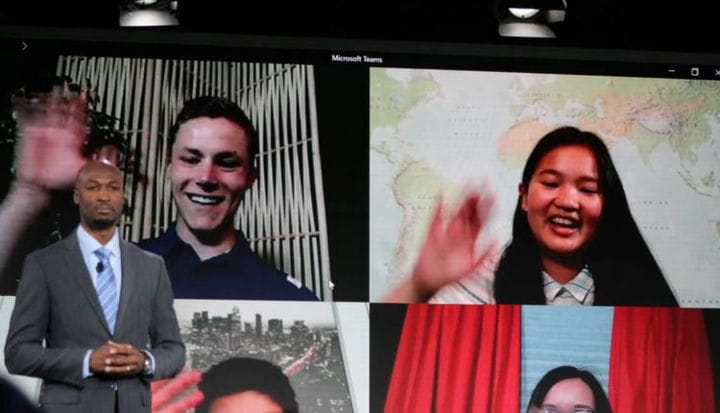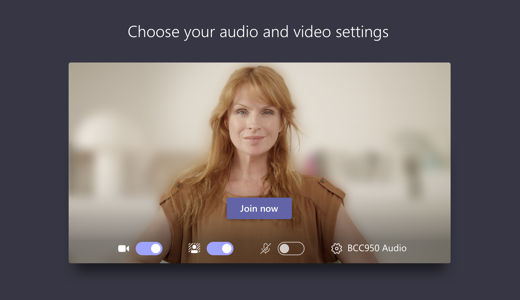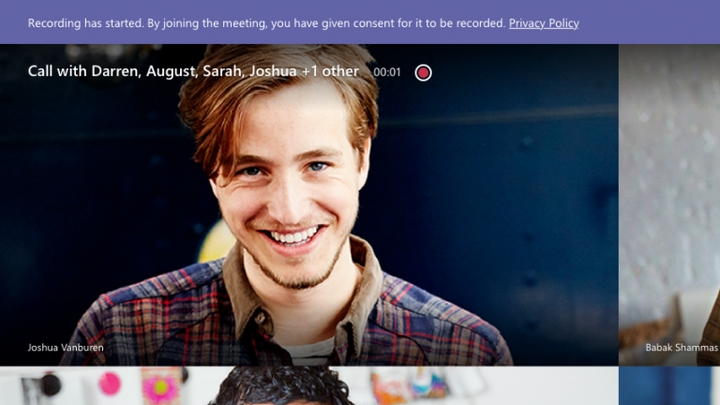Her er noen tips og triks for å få mest mulig ut av møtene dine i Microsoft-team
Hvis organisasjonen din har kommet ombord med Microsoft Teams og Office 365, gratulerer! Som vi har dekket, er det mye du kan gjøre med Microsoft Teams, men det viktigste av dem alle er kanskje Meetings-opplevelsen.
Med Meetings in Teams kan du bli med via lyd, video eller til og med dele skjermen og komme sammen med kollegene dine for å sikre maksimal produktivitet. I den siste Office 365-guiden tar vi en titt på Meetings-opplevelsen og viser deg hvordan du kan få mest mulig ut av det.
Planlegg et møte for å sikre maksimal tilgjengelighet
En av de kuleste funksjonene i Microsoft Teams er den innebygde kalenderen. Du finner den på navigasjonsfeltet til venstre, og også bruker den til å planlegge møtene dine. Når du er valgt, kan du klikke på alternativet Nytt møte øverst til høyre og fylle ut skjemaet. Skjemaet ligner på det du kan se i Outlook, og du vil kunne invitere folk, legge til møtedetaljer og mer. Dette sikrer at alle du vil møte med vil se det kommende møtet, men du kan også velge å legge til en hel kanal på høyre side av planleggingsskjemaet hvis du vil inkludere en hel gruppe mennesker.
Når du har planlagt et møte, kan du bruke kalendervisningen til å se en daglig liste over møtene dine. Du kan også bytte mellom dag-, arbeidsuke- og ukevisninger for å se flere møter. Og øverst til venstre kan du finne alternativet I dag for å se gjeldende dag eller uke. Kalenderen viser deg også alt som er planlagt fra Teams, Exchange eller Outlook. Til slutt kan du høyreklikke på en hendelse i kalenderen for å svare på, fjerne den eller åpne invitasjonen for å se møtdetaljene. Du vil til og med se alternativer for å bli med online eller for å chatte med deltakerne.
Prøv hurtigtaster under et møte
Når du har blitt med på et møte i Microsoft Teams, kan det hende du er litt opptatt. Når du tar notater eller skriver ting ut, vil du kanskje ikke bruke musen for mye. Vel, akkurat som de andre Office 365-appene, er det noen få hurtigtaster du kan bruke til din fordel for å hoppe over musen og hoppe rett inn i handlingen. Disse fungerer i både desktop-appen og i web-appene. Noen av favorittene våre er nedenfor.
Gjør bakgrunnen uskarp under et møte
La oss innse det, ingenting er mer pinlig enn å delta på et veldig viktig møte, bare for å få noen til å slå inn på deg. Vel, i Teams kan du uskarpe bakgrunnen din for å unngå en slik situasjon. Dette alternativet fungerer bare under planlagte møter, og du finner det ved å klikke på Flere alternativer og deretter gjøre bakgrunnen uskarp. Ikke alle enheter støtter alternativet, og det fungerer ikke på Linux, men hvis du ser det, kan du justere en glidebryter for å skjule bakgrunnen.
Juster visningen din under et Teams-møte
Under et Teams-møte vil Teams prøve å gjette hva du vil se i møtet. Når noen begynner å snakke, vises personen på skjermen. Heldigvis, hvis du vil se andre ting på skjermen din og overstyre team, er det mange måter du kan endre på dette. Ta en titt på forslagene våre nedenfor!
- Bytt mellom personer og innhold ved å klikke på videoen du er interessert i under en presentasjon
- Fokuser på en bestemt video ved å høyreklikke på den og velge Fest. Videoen forblir festet til visningen din uavhengig av hvem som snakker. Du kan alltid løsne den ved å klikke på Løsne.
- Du kan omformulere en video og bytte til en annen visning av en video ved å høyreklikke på videoen og velge Tilpass ramme.
Ta opp et møte i Teams for fremtidig tilgang
Noen ganger vil du kanskje ta opp et møte i Teams slik at du kan gå tilbake til det for fremtidig referanse. Opptak skjer i bakgrunnen og deles med Microsoft Stream. Dessverre kan du bare registrere møter og gruppeanrop. Opptak av en-til-en-samtaler støttes for øyeblikket ikke. Likevel kan du ta opp et møte ved å gå til møtekontrollene, velge flere alternativer og velge starte opptak. Alle vil da bli varslet om at opptaket har startet, og et varsel om innspillingen vil bli lagt ut i chatloggen. Hvis du startet opptaket, får du også en lenke via e-post.
… Men det er så mye mer!
Vi har bare berørt noen av våre favoritt tips og triks for møteopplevelsen i Microsoft Teams. Det er ganske mye mer du kan gjøre. Du kan multitaske under møter, dele skjermen, ta møte notater og så mye mer. Vi vil dyppe inn i dem senere når vi fortsetter å se på Microsoft Teams. Ta gjerne en titt på vår fullstendige dekning av lag her for mer.