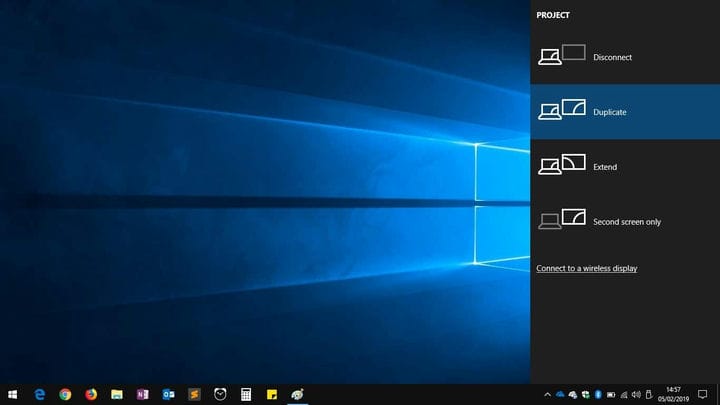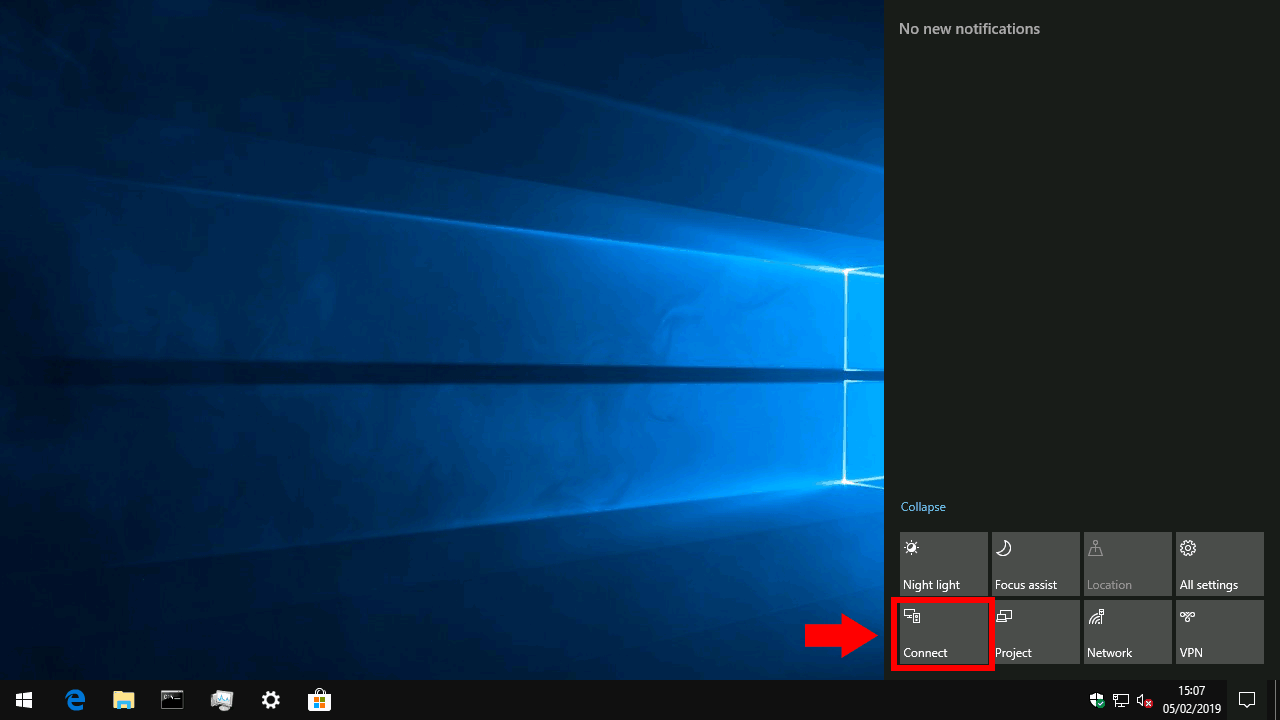Как подключиться к беспроводному дисплею в Windows 10
Чтобы подключиться к беспроводному дисплею в Windows 10:
- Включите беспроводной дисплей или адаптер.
- Нажмите сочетание клавиш «Windows + K», чтобы открыть панель подключения.
- Найдите свой дисплей на панели «Подключить»; это может занять некоторое время.
- Коснитесь имени своего дисплея, чтобы подключиться.
- Когда вы закончите подключение, снова откройте панель «Подключить» и нажмите кнопку «Отключить».
Применимо ко всем версиям Windows 10
Технология беспроводных дисплеев претерпела значительные изменения за последние несколько лет, и теперь она находит более широкое распространение. Независимо от того, транслируете ли вы экран или подключаетесь к проектору в зале заседаний, встроенная в Windows поддержка беспроводного дисплея значительно упрощает временное добавление второго монитора. Времена возни с кабелями и переходниками уходят в прошлое.
Подключиться не сложно, но может оказаться не самой интуитивно понятной процедурой. Шаги одинаковы, независимо от того, к чему вы подключаетесь, будь то проектор, другой ПК с Windows или адаптер беспроводного дисплея.
Самый быстрый способ подключения – использование сочетания клавиш. Нажмите Win + K, чтобы открыть панель подключения Windows 10, которая появится в виде всплывающего окна справа от экрана. Кроме того, вы можете щелкнуть плитку быстрых настроек «Подключить» в Центре уведомлений (на фото выше), чтобы запустить это всплывающее окно.
Панель подключения позволяет подключаться к различным беспроводным устройствам, включая аудиоприемники, аксессуары и продукты Bluetooth. Что наиболее важно для нас, он обнаружит беспроводные приемники дисплея, такие как адаптеры дисплея Miracast. Чтобы убедиться, что отображаются все возможные устройства, вам может потребоваться включить Wi-Fi и Bluetooth – для этого вы можете использовать плитки Центра поддержки.
Убедитесь, что устройство, к которому вы хотите подключиться, включено, а затем найдите его на панели «Подключить». Через несколько секунд он должен появиться в списке, и вы сможете нажать на него, чтобы подключиться. На этом этапе вам может потребоваться выполнить все инструкции, которые появляются на устройстве, к которому вы подключаетесь.
Как правило, Windows требуется некоторое время, чтобы инициировать соединение, прежде чем устройство активируется в качестве дополнительного дисплея. Затем вы увидите, что он отображается как «Подключено» на панели «Подключить».
Ссылка «Изменить режим проецирования» позволяет выбрать способ использования беспроводного дисплея. По умолчанию он будет в режиме «Дублировать», который отображает изображение на экране беспроводной сети. Это идеально подходит для большинства сценариев проецирования и кастинга.
Вы можете использовать дисплей в качестве второго монитора с опцией «Расширить». В качестве альтернативы вы можете использовать только свой основной или беспроводной дисплей с другим отображаемым.
Когда вы будете готовы отключиться от беспроводного дисплея, вы можете вернуться на панель подключения с помощью Win + K. Когда вы коснетесь имени подключенного устройства, вы увидите кнопку «Отключить». Нажмите ее, чтобы завершить сеанс и вернуть рабочий стол к предыдущим настройкам отображения.