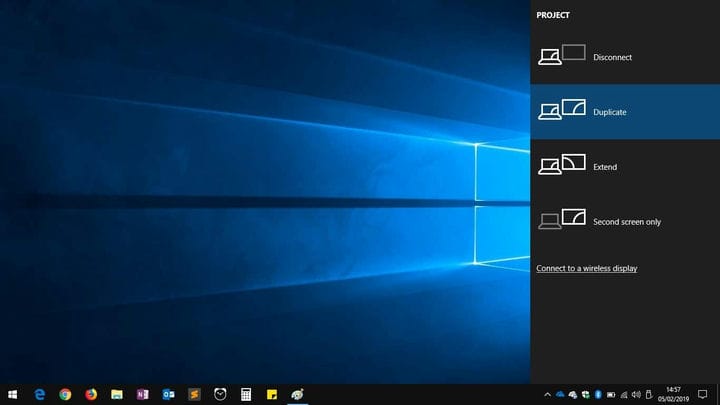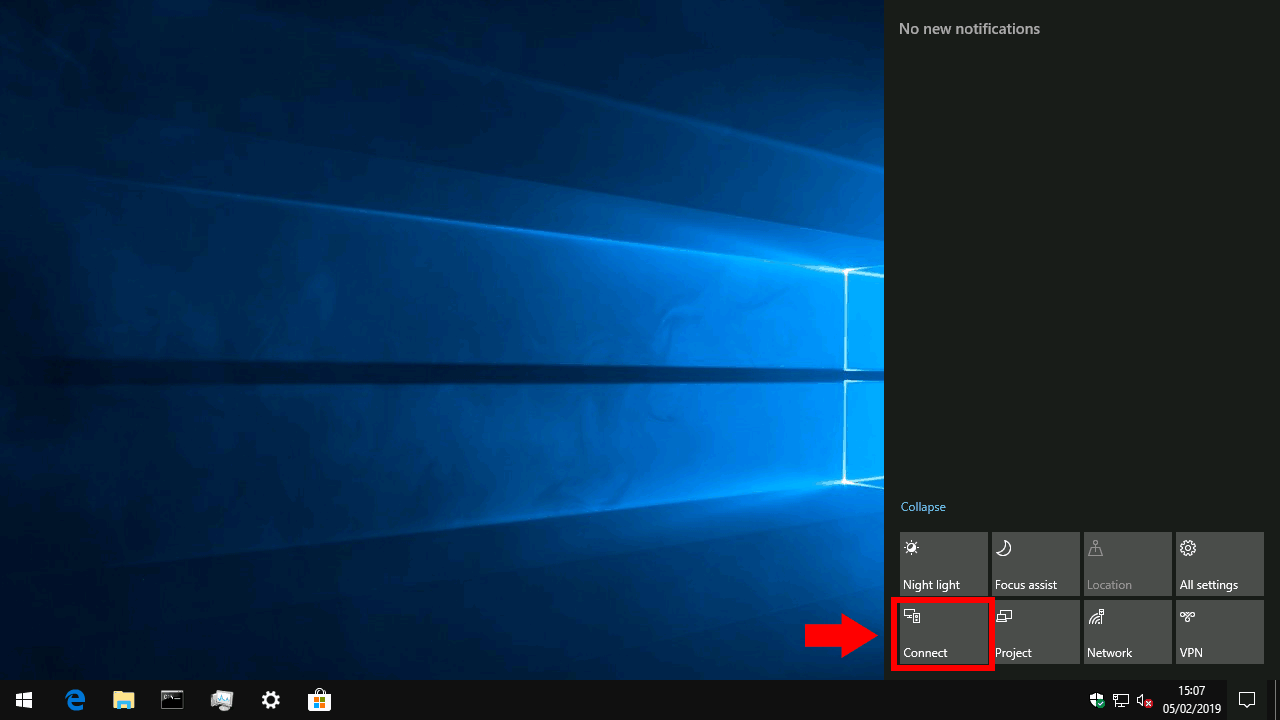Så här ansluter du till en trådlös skärm i Windows 10
Så här ansluter du till en trådlös skärm i Windows 10:
- Slå på din trådlösa skärm eller adapter.
- Tryck på “Windows + K” -tangentbordsgenvägen för att öppna anslutningsfönstret.
- Leta efter din skärm i anslutningsfönstret. det kan ta några ögonblick att visas.
- Tryck på namnet på din skärm för att ansluta.
- När du är klar med anslutningen öppnar du anslutningsfönstret igen och trycker på knappen “Koppla bort”.
Gäller alla Windows 10-versioner
Trådlös skärmteknik har utvecklats avsevärt under de senaste åren och den ser nu mer utbredd användning. Oavsett om du castar skärmen eller ansluter till en styrelserumsprojektor gör Windows inbyggda trådlösa skärmstöd det mycket enklare att tillfälligt lägga till en andra bildskärm. Dagarna med att fumla med kablar och adaptrar försvinner.
Att ansluta är inte svårt men kanske inte det mest intuitiva förfarandet. Stegen är desamma oavsett vad du ansluter till, oavsett om det är en projektor, en annan Windows-dator eller en trådlös bildskärmsadapter.
Det snabbaste sättet att ansluta är att använda en kortkommando. Tryck på Win + K för att öppna Connect-panelen i Windows 10, som visas som en flyout till höger om din skärm. Alternativt kan du klicka på “Connect” snabbinställningsfältet i Action Center (bilden ovan) för att starta denna flyout.
I anslutningsfönstret kan du ansluta till en mängd trådlösa enheter, inklusive ljudmottagare, tillbehör och Bluetooth-produkter. Det viktigaste för oss kommer att upptäcka trådlösa skärmmottagare, till exempel Miracast-skärmadaptrar. För att säkerställa att alla möjliga enheter dyker upp kan du behöva aktivera Wi-Fi och Bluetooth – du kan använda Action Center-brickorna för att göra detta.
Se till att enheten du vill ansluta till är påslagen och leta efter den i anslutningsfönstret. Efter några sekunder ska den visas i listan och du kan trycka på den för att ansluta. I detta skede kan du behöva följa alla instruktioner som visas på enheten du ansluter till.
Generellt tar Windows en stund att starta anslutningen innan enheten aktiveras som en extra skärm. Du kommer då att se det visas som “Connected” i anslutningsfönstret.
Med länken “Ändra projektionsläge” kan du välja hur den trådlösa skärmen ska användas. Som standard kommer det att vara i “Duplicate” -läge, vilket speglar din skärm på den trådlösa skärmen. Detta är perfekt för de flesta projicerings- och gjutningsscenarier.
Du kan välja att använda skärmen som en andra bildskärm med alternativet “Förläng”. Alternativt kan du bara använda din primära eller trådlösa skärm, medan den andra visas.
När du är redo att koppla från den trådlösa skärmen kan du gå tillbaka till anslutningsfönstret med Win + K. När du trycker på namnet på din anslutna enhet ser du knappen “Koppla bort”. Tryck på den för att avsluta sessionen och återställa skrivbordet till dess tidigare visningsinställningar.