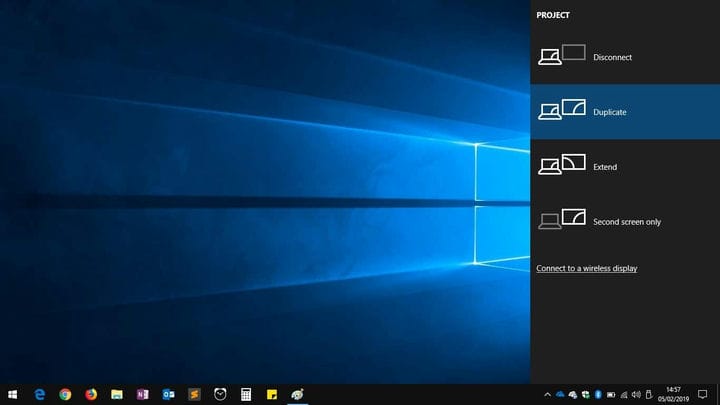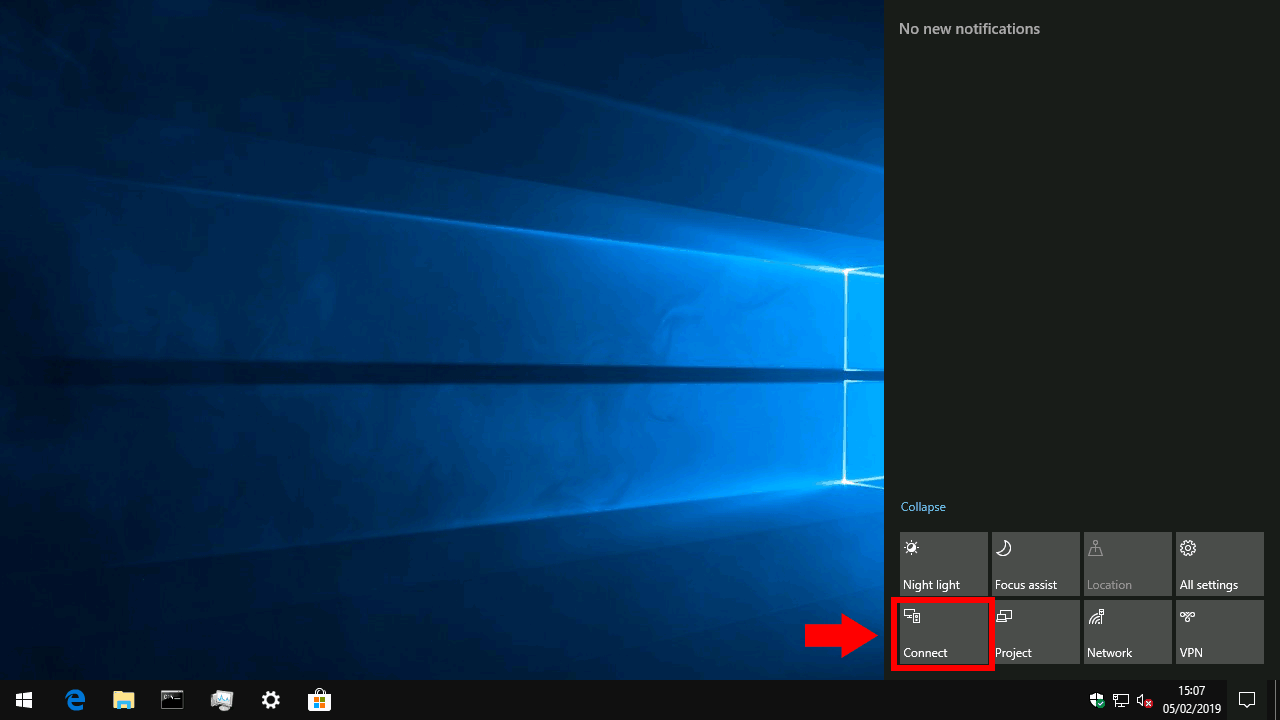উইন্ডোজ 10 এ ওয়্যারলেস ডিসপ্লেতে কীভাবে সংযুক্ত করবেন
উইন্ডোজ 10 এ একটি ওয়্যারলেস ডিসপ্লেতে সংযোগ করতে:
- আপনার ওয়্যারলেস প্রদর্শন বা অ্যাডাপ্টার চালু করুন।
- সংযোগ ফলকটি খুলতে “উইন্ডোজ + কে” কীবোর্ড শর্টকাট টিপুন।
- কানেক্ট প্যানেতে আপনার প্রদর্শনটি সন্ধান করুন; এটি প্রদর্শিত হতে কয়েক মুহূর্ত সময় নিতে পারে।
- সংযোগ করতে আপনার প্রদর্শনের নামটি আলতো চাপুন।
- সংযোগটি শেষ হয়ে গেলে, সংযোগ ফলকটি আবার খুলুন এবং “সংযোগ বিচ্ছিন্ন করুন” বোতামটি টিপুন।
সমস্ত উইন্ডোজ 10 সংস্করণে প্রযোজ্য
ওয়্যারলেস ডিসপ্লে প্রযুক্তি বিগত কয়েক বছর ধরে যথেষ্ট বিকশিত হয়েছে এবং এটি এখন আরও ব্যাপক ব্যবহার দেখতে পাচ্ছে। আপনি আপনার স্ক্রিন কাস্ট করছেন বা বোর্ড রুম প্রজেক্টরের সাথে সংযুক্ত হোন, উইন্ডোজের অন্তর্নির্মিত ওয়্যারলেস ডিসপ্লে সমর্থন সাময়িকভাবে দ্বিতীয় মনিটর যুক্ত করা আরও সহজ করে তোলে। তারগুলি এবং অ্যাডাপ্টারের সাথে চারপাশে হুড়োহুড়ি করার দিনগুলি ম্লান হয়ে যাচ্ছে।
সংযুক্ত হওয়া জটিল নয় তবে এটি সবচেয়ে স্বজ্ঞাত পদ্ধতি নয়। পদক্ষেপগুলি আপনি যা সংযোগ করছেন তা নির্বিশেষে, এটি কোনও প্রজেক্টর, অন্য উইন্ডোজ পিসি বা একটি ওয়্যারলেস ডিসপ্লে অ্যাডাপ্টার নির্বিশেষে are
সংযোগের দ্রুততম উপায় হ’ল কীবোর্ড শর্টকাট ব্যবহার করা। উইন্ডোজ 10 এর কানেক্ট প্যানেলটি খুলতে উইন + কে টিপুন, যা আপনার স্ক্রিনের ডানদিকে ফ্লাইআউট হিসাবে প্রদর্শিত হবে। বিকল্পভাবে, আপনি এই ফ্লাইআউটটি চালু করতে অ্যাকশন সেন্টারে (উপরে চিত্রিত) দ্রুত সেটিংস টাইলটি ক্লিক করতে পারেন।
কানেক্ট ফলকটি আপনাকে অডিও রিসিভার, আনুষাঙ্গিক এবং ব্লুটুথ পণ্য সহ বিভিন্ন ওয়্যারলেস ডিভাইসে সংযোগ করতে দেয়। আমাদের জন্য সবচেয়ে গুরুত্বপূর্ণ, এটি মিরাকাস্ট ডিসপ্লে অ্যাডাপ্টারগুলির মতো ওয়্যারলেস ডিসপ্লে রিসিভারগুলি সনাক্ত করবে। প্রতিটি সম্ভাব্য ডিভাইসটি প্রদর্শিত হবে তা নিশ্চিত করার জন্য আপনার ওয়াই-ফাই এবং ব্লুটুথ সক্ষম করতে হবে – এটি করতে আপনি অ্যাকশন সেন্টারের টাইল ব্যবহার করতে পারেন।
নিশ্চিত হয়ে নিন যে আপনি যে ডিভাইসে সংযোগ করতে চান সেটি চালু হয়েছে এবং তারপরে এটি সংযোগ ফলকে সন্ধান করুন। কয়েক সেকেন্ড পরে, এটি তালিকায় প্রদর্শিত হবে এবং আপনি এটি সংযোগ করতে আলতো চাপতে সক্ষম হবেন। এই পর্যায়ে, আপনার যে সংযোগটি করছেন সেই ডিভাইসে উপস্থিত কোনও নির্দেশাবলীর অনুসরণ করতে হবে।
অতিরিক্তভাবে ডিভাইসটি অতিরিক্ত প্রদর্শন হিসাবে সক্রিয় হওয়ার আগে উইন্ডোজ সংযোগটি শুরু করতে কিছুক্ষণ সময় নেবে। তারপরে আপনি এটি সংযোগ ফলকে “সংযুক্ত” হিসাবে প্রদর্শিত হবে।
“প্রজেকশন মোড পরিবর্তন করুন” লিঙ্কটি আপনাকে ওয়্যারলেস প্রদর্শনটি কীভাবে ব্যবহৃত হয় তা চয়ন করতে দেয়। ডিফল্টরূপে, এটি “সদৃশ” মোডে থাকবে যা আপনার ওয়্যারলেস স্ক্রিনে প্রদর্শন করে। এটি বেশিরভাগ অভিক্ষেপ এবং castালাইয়ের দৃশ্যের জন্য আদর্শ।
আপনি “প্রসারিত” বিকল্পের সাহায্যে দ্বিতীয় মনিটরের হিসাবে প্রদর্শনটি বেছে নিতে পারেন। বিকল্পভাবে, আপনি প্রদর্শিত অন্যটির সাথে কেবলমাত্র আপনার প্রাথমিক বা ওয়্যারলেস প্রদর্শন ব্যবহার করতে পারেন।
আপনি যখন ওয়্যারলেস ডিসপ্লে থেকে সংযোগ বিচ্ছিন্ন করার জন্য প্রস্তুত, আপনি উইন + কে দিয়ে কানেক্ট প্যানে ফিরে যেতে পারেন। আপনি যখন নিজের সংযুক্ত ডিভাইসের নাম ট্যাপ করবেন তখন আপনি একটি “সংযোগ বিচ্ছিন্ন” বোতামটি দেখতে পাবেন। সেশনটি শেষ করতে এবং আপনার ডেস্কটপটিকে পূর্ববর্তী প্রদর্শন সেটিংসে ফিরিয়ে আনতে টিপুন।