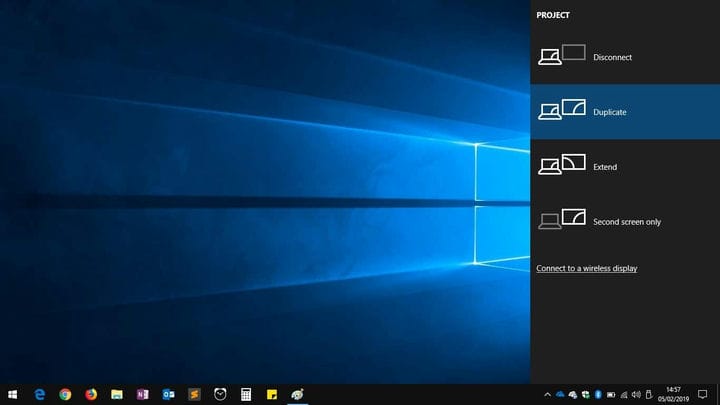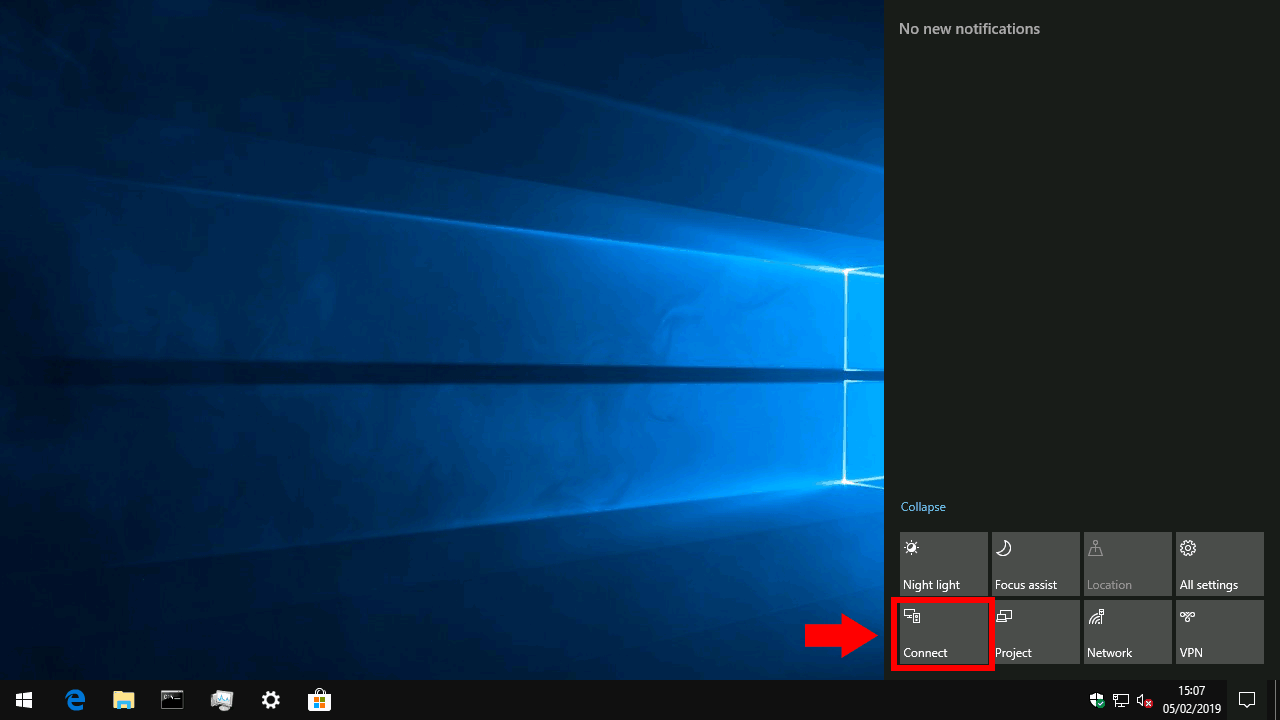Slik kobler du til en trådløs skjerm i Windows 10
Slik kobler du til en trådløs skjerm i Windows 10:
- Slå på den trådløse skjermen eller adapteren.
- Trykk på “Windows + K” hurtigtast for å åpne Connect-ruten.
- Se etter skjermen i Connect-ruten; det kan ta noen øyeblikk å vises.
- Trykk på navnet på skjermen for å koble til.
- Når du er ferdig med tilkoblingen, åpner du tilkoblingsruten og trykker på “Koble fra” -knappen.
Gjelder alle Windows 10-versjoner
Trådløs skjermteknologi har utviklet seg betydelig de siste årene, og den ser nå mer utbredt bruk. Enten du kaster skjermen eller kobler til en styreromsprojektor, gjør Windows ‘innebygde trådløse skjermstøtte det mye enklere å legge til en ekstra skjerm midlertidig. Dagene med å fomle rundt med kabler og adaptere forsvinner.
Å bli koblet er ikke vanskelig, men det er kanskje ikke den mest intuitive prosedyren. Trinnene er de samme uansett hva du kobler til, enten det er en projektor, en annen Windows-PC eller en trådløs skjermadapter.
Den raskeste måten å koble til er ved å bruke en hurtigtast. Trykk på Win + K for å åpne Windows 10s Connect-panel, som vises som en flyout til høyre på skjermen. Alternativt kan du klikke på “Koble til” hurtiginnstillingsflisen i Handlingssenter (bildet ovenfor) for å starte denne flyten.
Koble-ruten lar deg koble til en rekke trådløse enheter, inkludert lydmottakere, tilbehør og Bluetooth-produkter. Viktigst for oss vil den oppdage trådløse skjermmottakere, for eksempel Miracast-skjermkort. For å sikre at alle mulige enheter dukker opp, må du kanskje aktivere Wi-Fi og Bluetooth – du kan bruke Action Center-fliser for å gjøre dette.
Forsikre deg om at enheten du vil koble til er slått på, og se etter den i ruten Koble til. Etter noen sekunder skal den vises i listen, og du kan trykke på den for å koble til. På dette stadiet kan det hende du må følge instruksjonene som vises på enheten du kobler til.
Generelt vil Windows ta et øyeblikk å starte tilkoblingen før enheten blir aktivert som en ekstra skjerm. Du vil da se den vises som “Connected” i Connect-ruten.
Koblingen “Endre projeksjonsmodus” lar deg velge hvordan den trådløse skjermen skal brukes. Som standard vil den være i “Duplicate” -modus, som speiler skjermen på den trådløse skjermen. Dette er ideelt for de fleste projeksjons- og castingscenarier.
Du kan velge å bruke skjermen som en annen skjerm med alternativet “Utvid”. Alternativt kan du bare bruke din primære eller trådløse skjerm, mens den andre vises.
Når du er klar til å koble fra den trådløse skjermen, kan du gå tilbake til Koble-ruten med Win + K. Når du trykker på navnet på den tilkoblede enheten, vil du se knappen “Koble fra”. Trykk på den for å avslutte økten og tilbakestille skrivebordet til tidligere skjerminnstillinger.