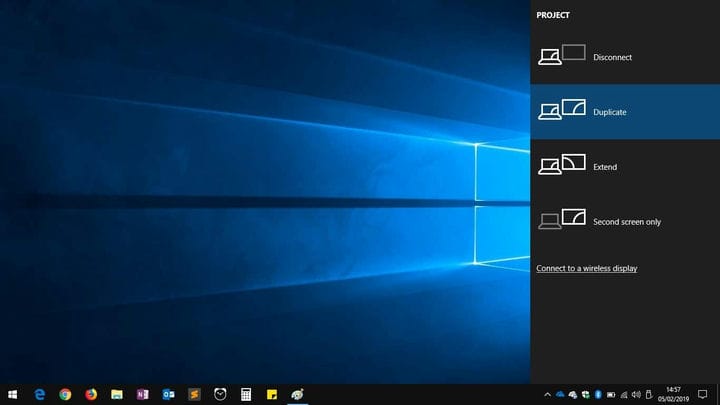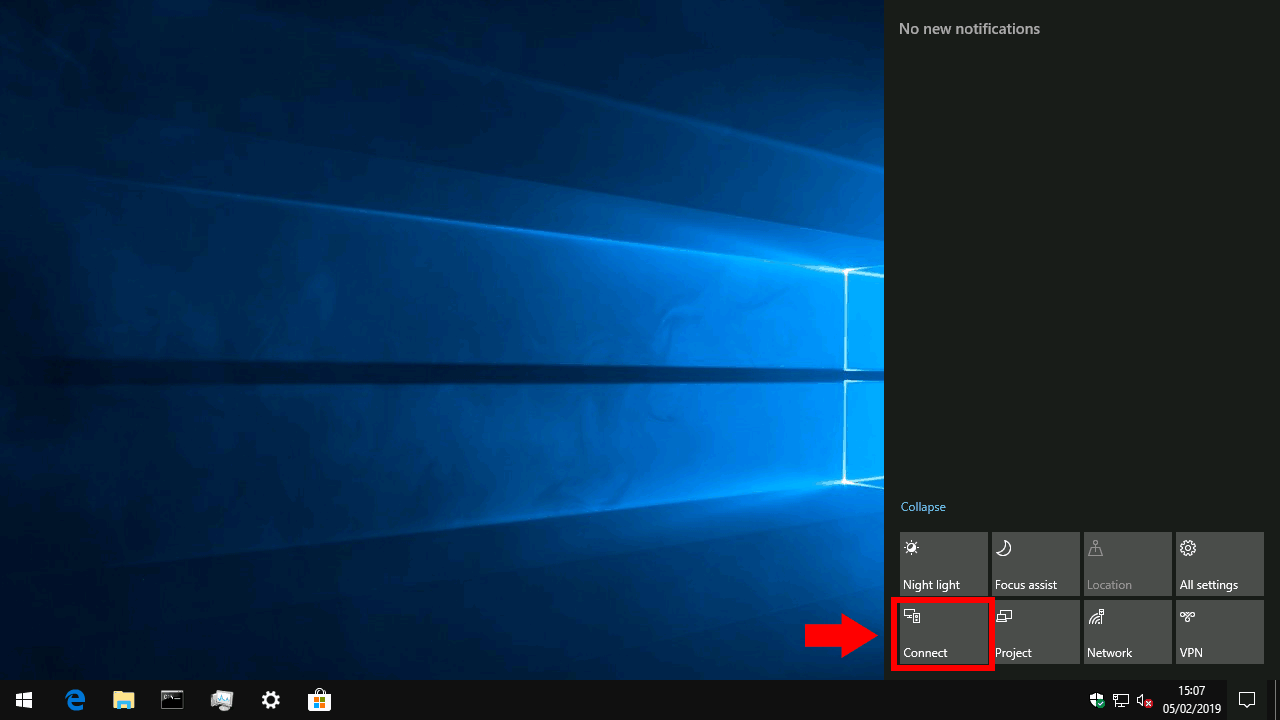Як підключитися до бездротового дисплея в Windows 10
Щоб підключитися до бездротового дисплея в Windows 10:
- Увімкніть бездротовий дисплей або адаптер.
- Натисніть комбінацію клавіш “Windows + K”, щоб відкрити панель Connect.
- Шукайте свій дисплей на панелі Connect; з’явлення може зайняти кілька хвилин.
- Торкніться назви екрана, щоб підключитися.
- Закінчивши з підключенням, знову відкрийте панель «Підключити» та натисніть кнопку «Від’єднати».
Застосовується до всіх версій Windows 10
Технологія бездротового дисплея значно еволюціонувала за останні кілька років, і зараз вона отримує все більш широке використання. Незалежно від того, чи ви транслюєте екран, чи підключаєтеся до проектора для кімнат, вбудована підтримка бездротового дисплея Windows значно спрощує тимчасове додавання другого монітора. Часи метушні з кабелями та адаптерами зникають.
Підключення не складно, але може бути не найінтуїтивнішою процедурою. Кроки однакові, незалежно від того, до чого ви підключаєтесь, будь то проектор, інший ПК з ОС Windows або адаптер бездротового дисплея.
Найшвидший спосіб підключення – це комбінація клавіш. Натисніть клавіші Win + K, щоб відкрити панель підключення Windows 10, яка з’явиться у вікні праворуч від екрана. Крім того, ви можете натиснути на плитку швидких налаштувань «Підключитися» в Центрі дій (на малюнку вище), щоб запустити цю програму.
Панель Connect дозволяє підключатися до безлічі бездротових пристроїв, включаючи аудіо приймачі, аксесуари та продукти Bluetooth. Найголовніше для нас, він виявить бездротові приймачі дисплея, такі як адаптери дисплея Miracast. Щоб переконатися, що відображаються всі можливі пристрої, можливо, вам потрібно буде ввімкнути Wi-Fi та Bluetooth – для цього ви можете використовувати плитки Центру дій.
Переконайтеся, що пристрій, до якого потрібно підключитися, увімкнено, а потім знайдіть його на панелі «Підключення». Через кілька секунд він повинен з’явитися у списку, і ви зможете торкнутися його, щоб підключитися. На цьому етапі вам може знадобитися дотримуватися будь-яких інструкцій, які з’являються на пристрої, до якого ви підключаєтеся.
Як правило, Windows знадобиться трохи часу, щоб встановити з’єднання, перш ніж пристрій активується як додатковий дисплей. Потім ви побачите, що він відображається як «Підключений» на панелі «Підключення».
Посилання «Змінити режим проекції» дозволяє вибрати спосіб використання бездротового дисплея. За замовчуванням він буде в режимі «Дублікат», що відображає ваш дисплей на бездротовому екрані. Це ідеально підходить для більшості сценаріїв проекції та кастингу.
Ви можете використовувати дисплей як другий монітор з опцією “Розширити”. Крім того, ви можете використовувати лише свій основний або бездротовий дисплей, а інший відображається.
Коли ви будете готові від’єднатися від бездротового дисплея, ви можете повернутися до панелі Connect за допомогою Win + K. Коли ви натискаєте назву підключеного пристрою, ви побачите кнопку “Відключити”. Натисніть його, щоб завершити сеанс і повернути робочий стіл до попередніх налаштувань дисплея.