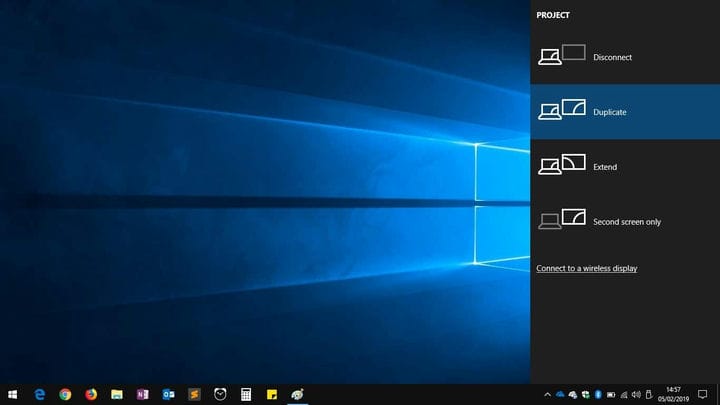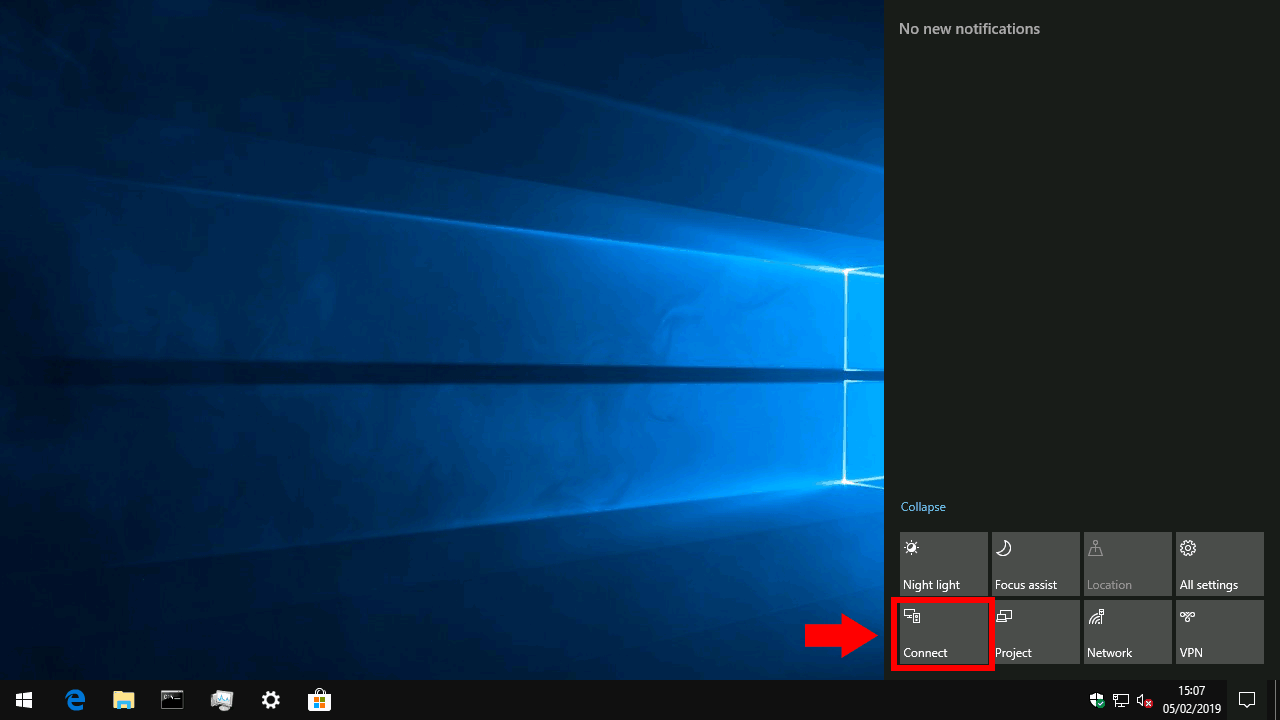Come connettersi a un display wireless in Windows 10
Per connettersi a uno schermo wireless in Windows 10:
- Accendi il display o l’adattatore wireless.
- Premi la scorciatoia da tastiera “Windows + K” per aprire il pannello Connetti.
- Cerca il tuo display nel pannello Connetti; potrebbero volerci alcuni istanti prima che appaia.
- Tocca il nome del display per connetterti.
- Quando hai finito con la connessione, riapri il pannello Connetti e premi il pulsante “Disconnetti”.
Si applica a tutte le versioni di Windows 10
La tecnologia di visualizzazione wireless si è evoluta notevolmente negli ultimi anni e ora sta vedendo un uso più diffuso. Che tu stia trasmettendo lo schermo o collegandoti a un proiettore per sale riunioni, il supporto del display wireless integrato di Windows rende molto più semplice aggiungere temporaneamente un secondo monitor. I giorni in cui si armeggiava con cavi e adattatori stanno svanendo.
Connettersi non è complicato, ma potrebbe non essere la procedura più intuitiva. I passaggi sono gli stessi indipendentemente da ciò a cui ti connetti, che si tratti di un proiettore, un altro PC Windows o un adattatore per display wireless.
Il modo più rapido per connettersi è utilizzare una scorciatoia da tastiera. Premi Win + K per aprire il pannello Connetti di Windows 10, che apparirà come un riquadro a comparsa a destra dello schermo. In alternativa, puoi fare clic sul riquadro delle impostazioni rapide “Connetti” nel Centro operativo (nella foto sopra) per avviare questo riquadro a comparsa.
Il riquadro Connetti ti consente di connetterti a una varietà di dispositivi wireless, inclusi ricevitori audio, accessori e prodotti Bluetooth. Soprattutto per noi, rileverà i ricevitori del display wireless, come gli adattatori per display Miracast. Per assicurarti che ogni possibile dispositivo venga visualizzato, potrebbe essere necessario abilitare Wi-Fi e Bluetooth: puoi utilizzare i riquadri del Centro operativo per farlo.
Assicurati che il dispositivo a cui desideri connetterti sia acceso, quindi cercalo nel riquadro Connetti. Dopo alcuni secondi, dovrebbe apparire nell’elenco e sarai in grado di toccarlo per connetterti. In questa fase, potrebbe essere necessario seguire le istruzioni visualizzate sul dispositivo a cui ci si connette.
In genere, Windows impiegherà un momento per avviare la connessione, prima che il dispositivo venga attivato come display aggiuntivo. Lo vedrai quindi apparire come “Connesso” nel riquadro Connetti.
Il collegamento “Cambia modalità di proiezione” consente di scegliere come utilizzare il display wireless. Per impostazione predefinita, sarà in modalità “Duplica”, che rispecchia il display sullo schermo wireless. Questo è l’ideale per la maggior parte degli scenari di proiezione e casting.
È possibile scegliere di utilizzare il display come secondo monitor con l’opzione “Estendi”. In alternativa, puoi utilizzare solo il display principale o wireless, con l’altro visualizzato.
Quando sei pronto per disconnetterti dal display wireless, puoi tornare al pannello Connetti con Win + K. Quando tocchi il nome del dispositivo connesso, vedrai un pulsante “Disconnetti”. Premerlo per terminare la sessione e ripristinare le impostazioni di visualizzazione precedenti sul desktop.