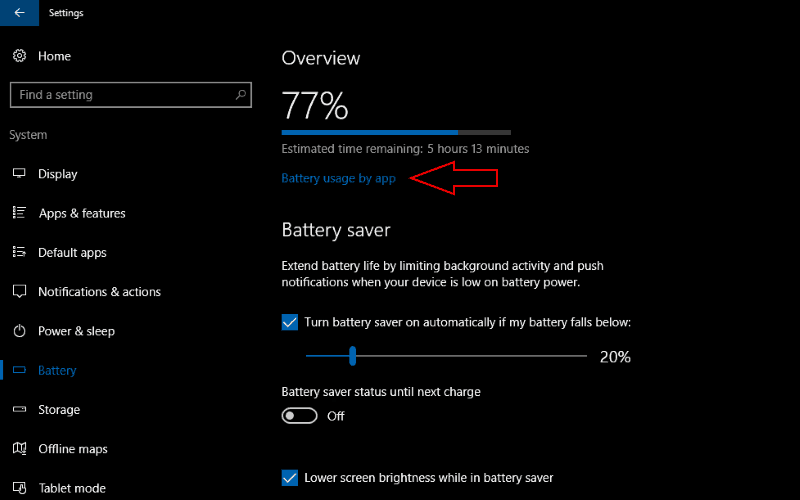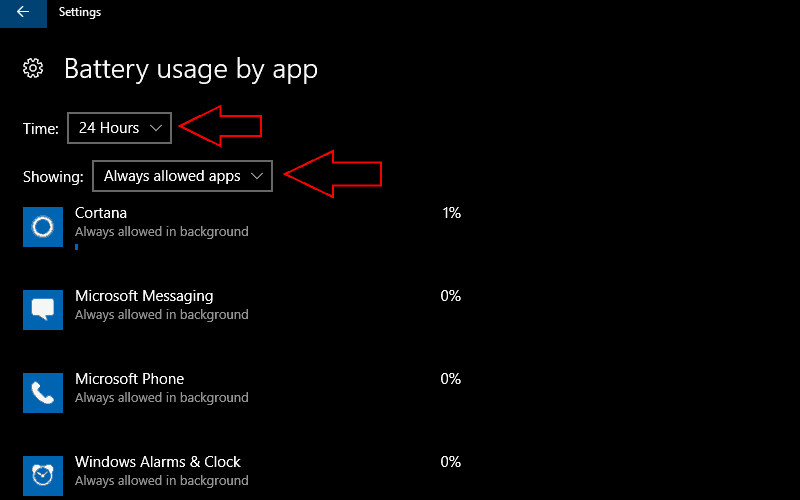Як перевірити, скільки енергетичних програм використовують у Windows 10 та Windows 10 Mobile
Якщо батарея вашого пристрою, здається, розряджається швидше, ніж слід, вбудований екран використання енергії Windows 10 може допомогти. Це дозволяє побачити, які з ваших програм використовують найбільший заряд акумулятора. Якщо один використовує значно більше, ніж інші, ви можете обмежити його фонову активність, щоб заощадити енергію.
Показники енергоспоживання додатка Windows знаходяться в категорії «Система» програми Налаштування. Відкрийте сторінку «Акумулятор», щоб переглянути огляд поточного стану заряду акумулятора на вашому пристрої. Угорі сторінки ви побачите, що залишилося ємність акумулятора та його передбачуваний час роботи. Під цим клацніть «Використання акумулятора в додатку», щоб відкрити екран споживання програми.
Це дозволяє контролювати споживання енергії кожної програми, що працює на вашому комп’ютері. Додатки на цьому екрані класифікуються за відсотком заряду акумулятора, на який вони припадають. Додатки, які споживали найбільше заряду акумулятора, показані вгорі, що дозволяє негайно визначити найгірших порушників.
За замовчуванням Windows відображатиме дані за останні 24 години для програм, які використовували заряд акумулятора. Ви можете змінити це за допомогою спадного меню «Час» та «Показ» у верхній частині екрана. Категорія «Завжди дозволені програми» в меню «Показ» дозволяє фільтрувати результати, показуючи лише ті програми, які можуть постійно працювати у фоновому режимі. Це дозволяє швидко звузити розряд акумулятора, який ви відчуваєте, перебуваючи в підключеному режимі очікування або гібридному режимі сну.
Якщо ви виявите, що програма використовує більше енергії, ніж хотілося б, натисніть її назву, щоб зменшити її активність. У цьому меню ви можете вибрати, чи додаток має «Завжди дозволено у фоновому режимі», «Керується Windows» або «Ніколи не допускати у фоновому режимі».
Останнє запобіжить його запуску, коли він не використовується активно, потенційно заощаджуючи енергію, але заважаючи отримувати сповіщення про програми. Навпаки, функція “Завжди дозволено” знімає обмеження щодо фонової поведінки програми, надаючи їй свободу користуватися апаратним забезпеченням вашого пристрою, коли це потрібно. За замовчуванням буде використана опція «Керується Windows». Це дозволяє операційній системі розумно регулювати фонову присутність програми.
Одним із способів швидко витягнути трохи більше часу роботи з майже порожнього акумулятора є використання режиму економії заряду акумулятора. Це можна ввімкнути у Центрі дій або на сторінці заряду акумулятора в Налаштуваннях. Тут ви можете налаштувати, коли функція економії заряду автоматично вмикається. Слід пам’ятати, що програми, встановлені на “Завжди дозволено у фоновому режимі”, можуть продовжувати працювати, навіть коли активний режим економії заряду. Якщо у вас все ще виникають проблеми з розрядом акумулятора після налаштування програм та використання функції економії заряду, спробуйте створити звіт про заряд акумулятора, щоб знайти проблеми з обладнанням.