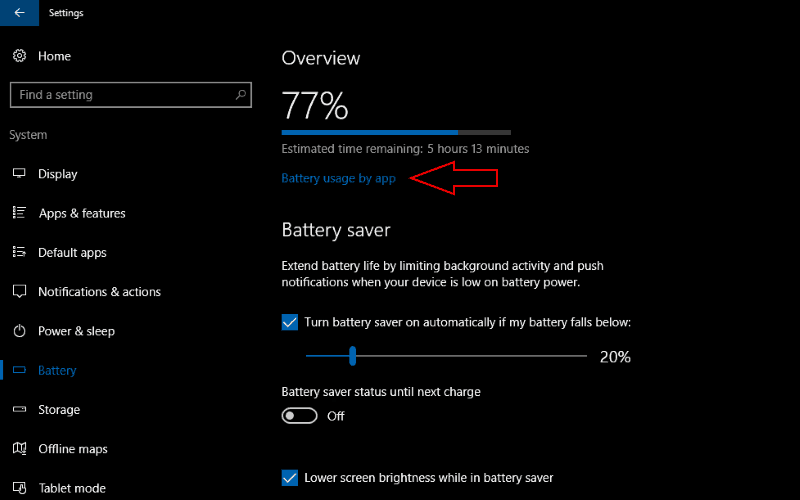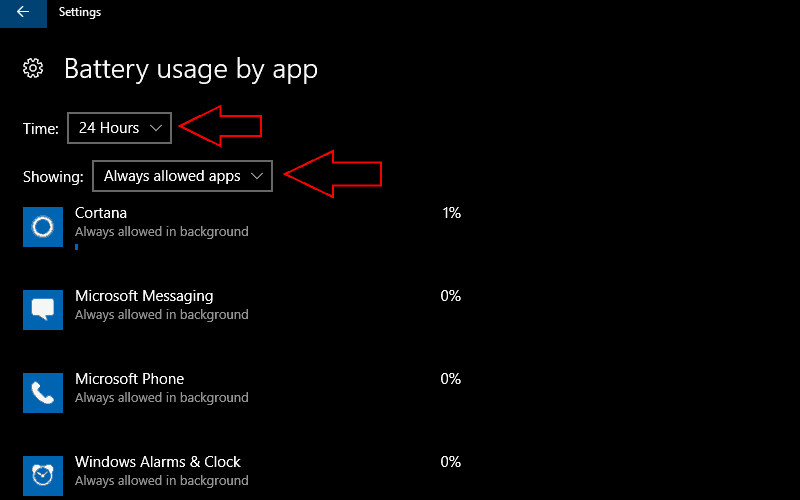So überprüfen Sie, wie viel Energie Apps in Windows 10 und Windows 10 Mobile verbrauchen
Wenn sich der Akku Ihres Geräts schneller zu entladen scheint als es sollte, kann der in Windows 10 integrierte Bildschirm für den Stromverbrauch hilfreich sein. Hier können Sie sehen, welche Ihrer Apps den meisten Akku verbrauchen. Wenn einer deutlich mehr als die anderen verwendet, können Sie die Hintergrundaktivität einschränken, um Strom zu sparen.
Die Stromverbrauchsdaten der Windows-App finden Sie in der Kategorie “System” der App “Einstellungen”. Öffnen Sie die Seite “Akku”, um eine Übersicht über den aktuellen Akkustatus Ihres Geräts zu erhalten. Oben auf der Seite sehen Sie die verbleibenden Geräte Ihres Geräts Akkukapazität und geschätzte Laufzeit. Klicken Sie darunter auf „Akkuverbrauch nach App”, um den Bildschirm für den App-Verbrauch zu öffnen.
Auf diese Weise können Sie den Stromverbrauch jeder auf Ihrem Computer ausgeführten App überwachen. Apps auf diesem Bildschirm werden nach dem Prozentsatz des Batterieverbrauchs eingestuft, den sie ausmachen. Die Apps, die am meisten Batteriestrom verbraucht haben, werden oben angezeigt, sodass Sie die schlimmsten Straftäter sofort identifizieren können.
Standardmäßig zeigt Windows Daten der letzten 24 Stunden für Apps an, die Batteriestrom verbraucht haben. Sie können dies mit den Dropdown-Menüs “Zeit” und “Anzeigen” am oberen Bildschirmrand ändern. In der Kategorie “Immer zulässige Apps” im Menü “Anzeigen” können Sie die Ergebnisse filtern, um nur Apps anzuzeigen, die kontinuierlich im Hintergrund ausgeführt werden können. Auf diese Weise können Sie den Batterieverbrauch im Connected Standby- oder Hybrid-Schlafmodus schnell eingrenzen.
Wenn Sie feststellen, dass eine App mehr Strom verbraucht als Sie möchten, klicken Sie auf ihren Namen, um ihre Aktivität zu drosseln. In diesem Menü können Sie auswählen, ob eine App “Immer im Hintergrund zulässig”, “Von Windows verwaltet” oder “Nie im Hintergrund zulässig” ist.
Letzteres verhindert, dass es ausgeführt wird, wenn es nicht aktiv verwendet wird. Dies spart möglicherweise Strom, verhindert jedoch, dass Sie App-Benachrichtigungen erhalten. Im Gegensatz dazu werden durch “Immer erlaubt” die Einschränkungen des Hintergrundverhaltens einer App aufgehoben, sodass sie die Hardware Ihres Geräts jederzeit verwenden kann. Standardmäßig wird die Option “Von Windows verwaltet” verwendet. Auf diese Weise kann das Betriebssystem die Hintergrundpräsenz einer App intelligent anpassen.
Eine Möglichkeit, schnell etwas mehr Laufzeit aus einer nahezu leeren Batterie herauszuholen, ist die Verwendung von Battery Saver. Dies kann über das Action Center oder die Seite Akku in den Einstellungen aktiviert werden. Hier können Sie einstellen, wann der Batteriesparmodus automatisch eingeschaltet wird. Sie sollten sich daran erinnern, dass Apps, die auf “Immer im Hintergrund zulässig” eingestellt sind, möglicherweise auch dann weiter ausgeführt werden, wenn der Batteriesparmodus aktiv ist. Wenn nach dem Anpassen Ihrer Apps und der Verwendung von Battery Saver immer noch Probleme mit dem Batterieverbrauch auftreten, können Sie versuchen , einen Batteriebericht zu erstellen, um nach Hardwareproblemen zu suchen.