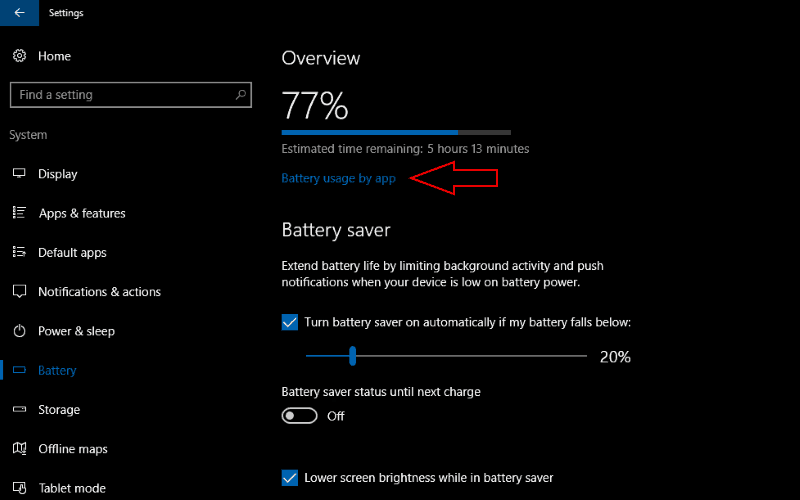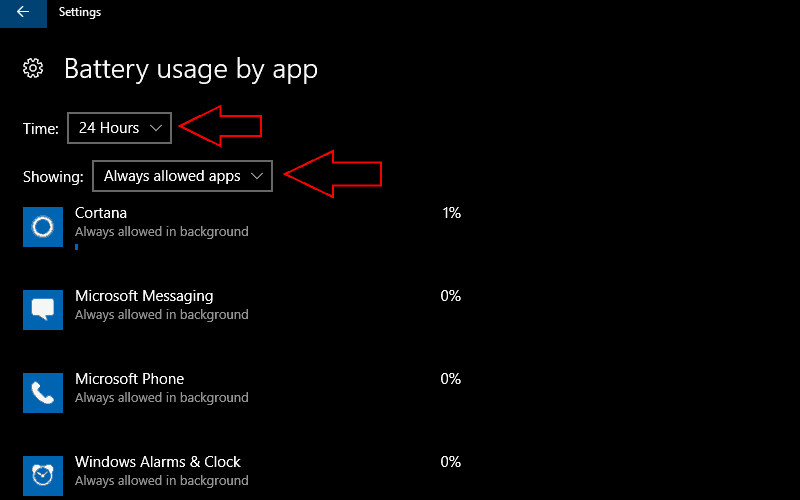Como verificar a quantidade de energia que os aplicativos usam no Windows 10 e Windows 10 Mobile
Se a bateria do seu dispositivo parece descarregar mais rápido do que deveria, a tela de uso de energia integrada do Windows 10 pode ajudar. Ele permite que você veja quais de seus aplicativos estão usando mais bateria. Se um estiver usando significativamente mais do que os outros, você pode restringir sua atividade em segundo plano para economizar energia.
As métricas de consumo de energia do aplicativo do Windows são encontradas na categoria “Sistema” do aplicativo Configurações. Abra a página “Bateria” para ter uma visão geral do status atual da bateria do seu dispositivo. Na parte superior da página, você verá o restante do seu dispositivo capacidade da bateria e seu tempo de execução estimado. Abaixo disso, clique em “Uso da bateria por aplicativo” para abrir a tela de consumo do aplicativo.
Isso permite monitorar o consumo de energia de cada aplicativo em execução em sua máquina. Os aplicativos nesta tela são classificados pela porcentagem de uso da bateria que representam. Os aplicativos que usaram mais energia da bateria são mostrados na parte superior, permitindo que você identifique imediatamente os piores criminosos.
Por padrão, o Windows mostrará dados das últimas 24 horas para aplicativos que usaram a energia da bateria. Você pode alterar isso com os menus suspensos “Tempo” e “Mostrando” na parte superior da tela. A categoria “Aplicativos sempre permitidos” no menu “Mostrando” permite filtrar os resultados para mostrar apenas os aplicativos que podem ser executados continuamente em segundo plano. Isso permite que você reduza rapidamente o consumo de bateria durante o modo de espera conectado ou modo de hibernação híbrido.
Se você descobrir que um aplicativo está usando mais energia do que você gostaria, clique em seu nome para restringir sua atividade. Neste menu, você pode escolher se um aplicativo é “Sempre permitido em segundo plano”, “Gerenciado pelo Windows” ou “Nunca permitido em segundo plano”.
O último impedirá que ele seja executado quando não estiver sendo usado ativamente, potencialmente economizando energia, mas impedindo que você receba notificações de aplicativos. Por outro lado, “Sempre permitido” remove as restrições sobre o comportamento em segundo plano de um aplicativo, dando a ele a liberdade de usar o hardware do seu dispositivo sempre que necessário. Por padrão, a opção “Gerenciado pelo Windows” será usada. Isso permite que o sistema operacional ajuste de forma inteligente a presença de fundo de um aplicativo.
Uma maneira de obter rapidamente um pouco mais de autonomia com uma bateria quase vazia é usar o Economizador de bateria. Isso pode ser ativado na Central de ações ou na página Bateria em Configurações. Aqui, você pode ajustar quando a Economia de bateria é ativada automaticamente. Você deve se lembrar que os aplicativos definidos como “Sempre permitido em segundo plano” podem continuar em execução mesmo quando a Economia de bateria está ativa. Se você ainda tiver problemas com o consumo da bateria depois de ajustar seus aplicativos e usar a Economia de bateria, você pode tentar gerar um relatório de bateria para procurar problemas de hardware.