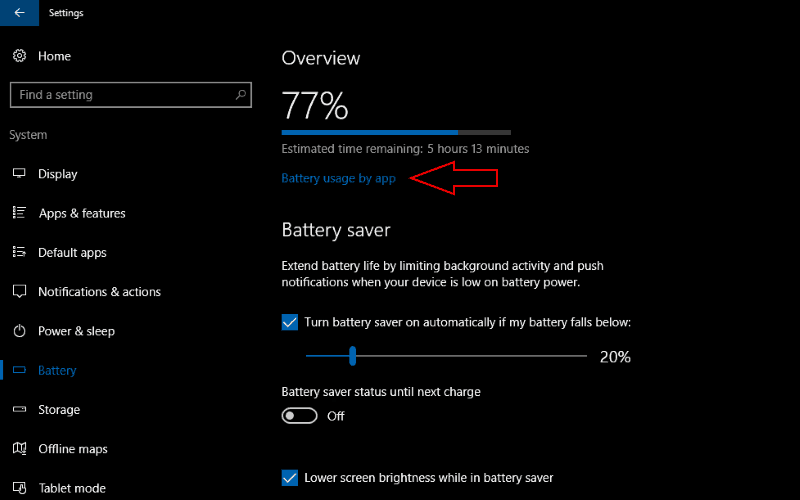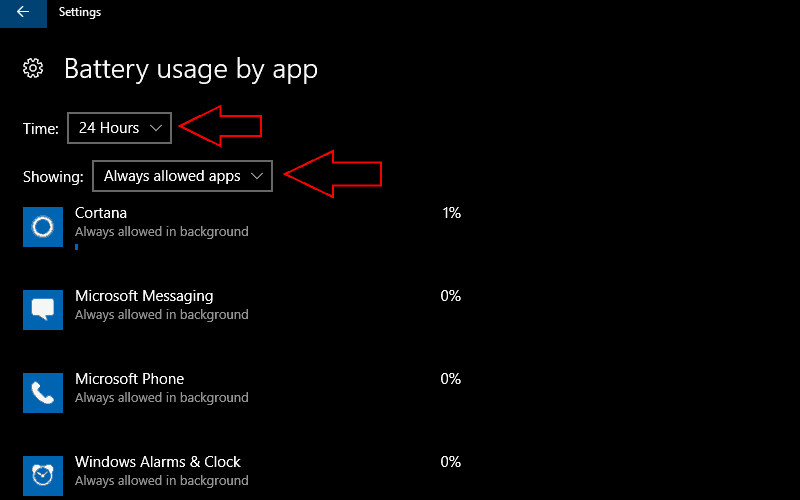Как узнать, сколько энергии потребляют приложения в Windows 10 и Windows 10 Mobile
Если батарея вашего устройства разряжается быстрее, чем следовало бы, встроенный экран энергопотребления Windows 10 может помочь. Это позволяет вам увидеть, какие из ваших приложений потребляют больше всего заряда батареи. Если один из них использует значительно больше, чем другие, вы можете ограничить его фоновую активность для экономии энергии.
Показатели энергопотребления приложения Windows находятся в категории «Система» приложения «Настройки». Откройте страницу «Батарея», чтобы увидеть обзор текущего состояния батареи вашего устройства. Вверху страницы вы увидите оставшийся заряд вашего устройства. емкость аккумулятора и его расчетное время работы. Под ним нажмите «Использование аккумулятора приложением», чтобы открыть экран потребления энергии приложением.
Это позволяет отслеживать энергопотребление каждого приложения, запущенного на вашем компьютере. Приложения на этом экране ранжируются по проценту использования батареи, на которую они рассчитывают. Приложения, которые потребляли больше всего заряда аккумулятора, показаны вверху, что позволяет сразу же определить злоумышленников.
По умолчанию Windows отображает данные за последние 24 часа для приложений, которые использовали заряд аккумулятора. Вы можете изменить это с помощью раскрывающихся меню «Время» и «Отображение» в верхней части экрана. Категория «Всегда разрешенные приложения» в меню «Отображение» позволяет фильтровать результаты, чтобы отображать только те приложения, которые могут работать постоянно в фоновом режиме. Это позволяет быстро сократить разряд аккумулятора, который вы испытываете в режиме ожидания с подключением или гибридном спящем режиме.
Если вы обнаружите, что приложение потребляет больше энергии, чем хотелось бы, щелкните его имя, чтобы ограничить его активность. В этом меню вы можете выбрать, будет ли приложение «Всегда разрешено в фоновом режиме», «Управляется Windows» или «Никогда не разрешено в фоновом режиме».
Последнее предотвратит его запуск, когда он не используется активно, потенциально экономя энергию, но не позволяя получать уведомления приложений. Напротив, «Всегда разрешено» снимает ограничения на фоновое поведение приложения, давая ему свободу использовать оборудование вашего устройства, когда это необходимо. По умолчанию будет использоваться опция «Управляется Windows». Это позволяет операционной системе разумно настраивать фоновое присутствие приложения.
Один из способов быстро увеличить время автономной работы от почти разряженной батареи – это использовать Battery Saver. Это можно включить в Центре поддержки или на странице «Батарея» в Настройках. Здесь вы можете настроить автоматическое включение режима энергосбережения. Вы должны помнить, что приложения, для которых установлено значение «Всегда разрешено в фоновом режиме», могут продолжать работать, даже если активна функция энергосбережения. Если после настройки приложений и использования функции экономии заряда батареи по-прежнему возникают проблемы с разрядом батареи, можно попробовать создать отчет о батарее, чтобы найти проблемы с оборудованием.