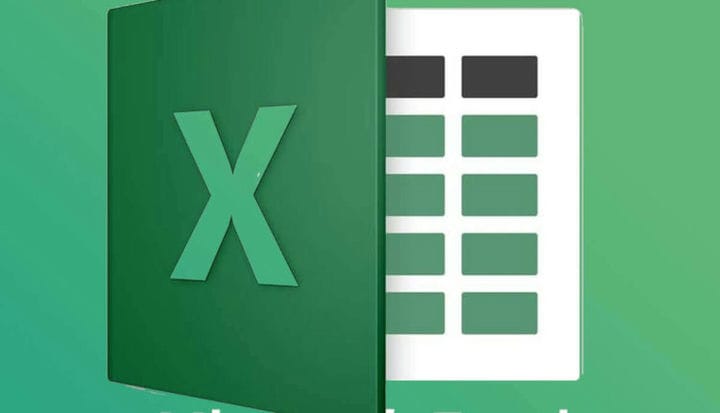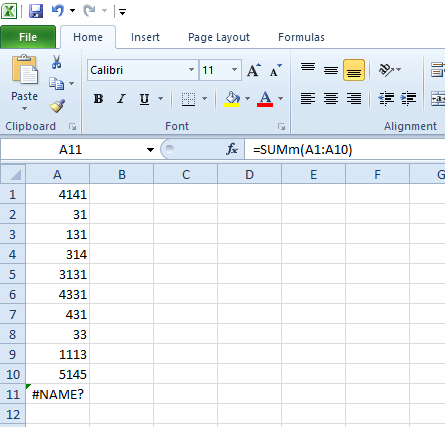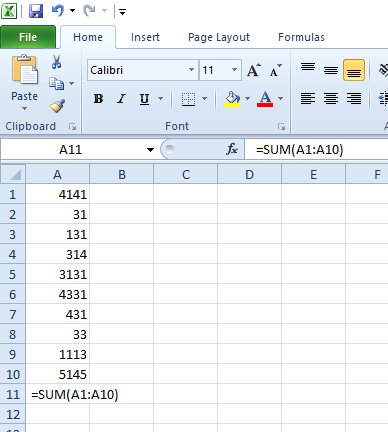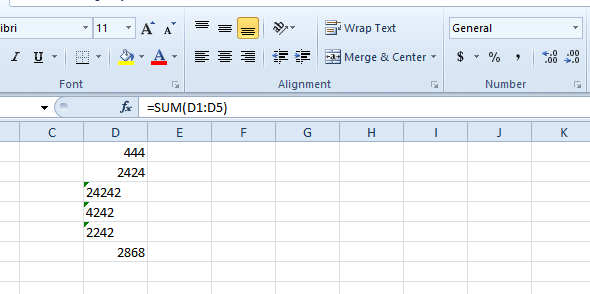Correzione: il foglio di calcolo Excel non si somma correttamente
Per risolvere vari problemi del PC, consigliamo DriverFix: questo software manterrà i tuoi driver attivi e funzionanti, proteggendoti così da errori comuni del computer e guasti hardware. Controlla ora tutti i tuoi driver in 3 semplici passaggi:
- Scarica DriverFix (file di download verificato).
- Fare clic su Avvia scansione per trovare tutti i driver problematici.
- Fare clic su Aggiorna driver per ottenere nuove versioni ed evitare malfunzionamenti del sistema.
- DriverFix è stato scaricato da 502.786 lettori questo mese.
Come applicazione per fogli di calcolo, Excel è una grande calcolatrice che visualizza anche dati numerici in tabelle e grafici. La stragrande maggioranza degli utenti di Excel dovrà utilizzare la funzione SOMMA (o formula) dell’applicazione. Poiché la funzione SOMMA aggiunge numeri, è probabilmente la formula più utilizzata di Excel.
La funzione SUM non calcola mai i numeri in modo errato. Tuttavia, le celle della funzione SOMMA non visualizzano sempre i risultati previsti.
A volte potrebbero visualizzare messaggi di errore invece di valori numerici. In altri casi, le celle della formula SOMMA potrebbero restituire solo un valore zero. Questi sono alcuni modi per correggere un foglio di calcolo Excel che non si somma correttamente.
Come posso correggere le funzioni SOMMA di Excel che non si sommano?
1 Verificare la sintassi della funzione SOMMA
Innanzitutto, controlla di aver inserito la funzione SOMMA nella barra della formula con la sintassi corretta.
La sintassi per la funzione SOMMA è:
- SOMMA (numero 1, numero 2).
Il numero 1 e il numero 2 possono essere un intervallo di celle, quindi una funzione SOMMA che aggiunge le prime 10 celle della colonna A avrà il seguente aspetto: = SOMMA (A1: A10). Assicurati che non ci siano errori di battitura di alcuna descrizione in quella funzione che farà sì che la sua cella visualizzi un #Name? errore come mostrato direttamente di seguito.
2 Eliminare gli spazi dalla funzione SOMMA
La funzione SOMMA non somma alcun valore quando sono presenti spazi nella sua formula. Invece, visualizzerà la formula nella sua cella.
Per risolvere il problema, seleziona la cella della formula; e quindi fare clic all’estrema sinistra della barra delle funzioni. Premere il tasto Backspace per rimuovere eventuali spazi prima del “=” all’inizio della funzione. Assicurati che non ci siano spazi in nessun altro posto nella formula.
3 Allarga la colonna della formula
Se la cella della formula SOMMA mostra #######, il valore potrebbe non rientrare nella cella. Pertanto, potrebbe essere necessario allargare la colonna della cella per garantire che l’intero numero si adatti.
Per fare ciò, sposta il cursore sul lato sinistro o destro della casella di riferimento della colonna della cella SOMMA in modo che il cursore si trasformi in una doppia freccia come nell’istantanea direttamente sotto. Quindi tenere premuto il pulsante sinistro del mouse e trascinare la colonna a sinistra oa destra per espanderla.
4 Rimuovere la formattazione del testo dalle celle
La funzione SOMMA di Excel non aggiungerà alcun valore che si trova nelle celle con formattazione del testo, che visualizzano i numeri di testo a sinistra della cella anziché a destra. Per garantire che tutte le celle all’interno dell’intervallo di celle di una formula SOMMA abbiano una formattazione generale. Per risolvere questo problema, segui questi passaggi.
- Seleziona tutte le celle all’interno del suo intervallo.
- Quindi fare clic con il tasto destro e selezionare Formato celle per aprire la finestra mostrata direttamente sotto
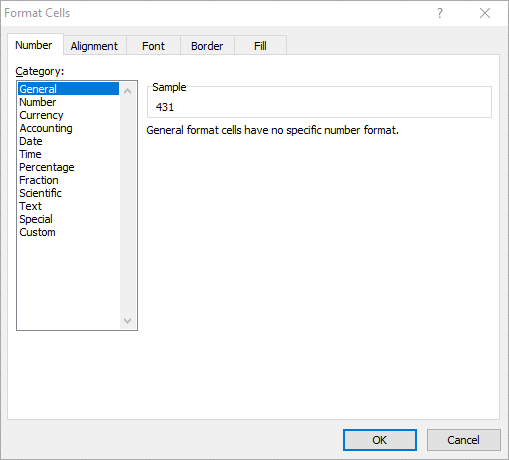
- Seleziona Generale nella casella Categoria.
- Fare clic sul pulsante OK.
- I numeri delle celle saranno ancora in formato testo. Dovrai fare doppio clic su ogni cella all’interno dell’intervallo della funzione SOMMA e premere il tasto Invio per cambiare il suo numero nel formato generale selezionato.
![Correzione: il foglio di calcolo Excel non si somma correttamente]()
- Ripeti i passaggi precedenti per la cella della formula se quella cella visualizza la funzione invece di un valore.
5 Selezionare le opzioni Aggiungi e Incolla valori speciali
In alternativa, puoi aggiungere valori nelle celle con formattazione del testo senza bisogno di convertirli in generale con questo trucco.
- Fare clic con il pulsante destro del mouse su una cella vuota e selezionare Copia.
- Seleziona tutte le celle di testo con l’intervallo di celle della funzione.
- Fare clic sul pulsante Incolla.
- Seleziona Incolla speciale per aprire la finestra mostrata direttamente sotto.
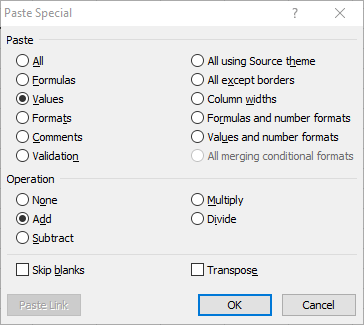
- Seleziona le opzioni Valori e Aggiungi lì.
- Fare clic sul pulsante OK. Quindi la funzione aggiungerà i numeri nelle celle di testo.
Questi sono alcuni dei modi migliori per correggere le formule del foglio di calcolo di Excel che non si sommano correttamente. Nella maggior parte dei casi, la funzione SOMMA non si somma perché non è stata inserita correttamente o perché il suo riferimento di cella include celle di testo.
Se conosci un altro modo per risolvere questo problema relativo a Excel, lascia un messaggio nella sezione dei commenti qui sotto in modo che gli utenti possano provarlo.
ARTICOLI CORRELATI DA VERIFICARE:
- Come correggere un foglio di calcolo Excel che non si calcola automaticamente
- Come correggere l’errore di violazione della condivisione di Excel
- Microsoft Excel sta tentando di recuperare il tuo errore di informazioni