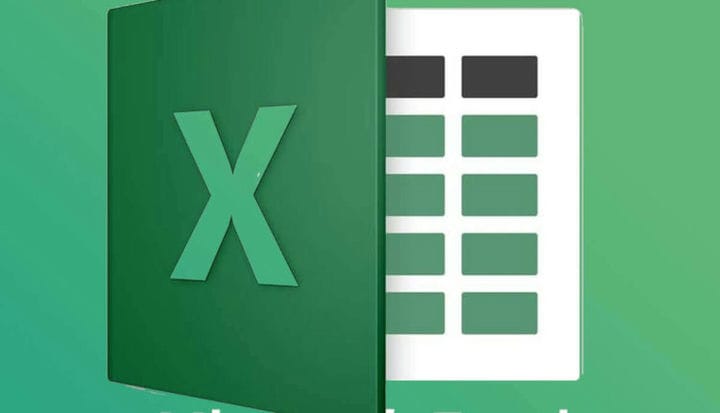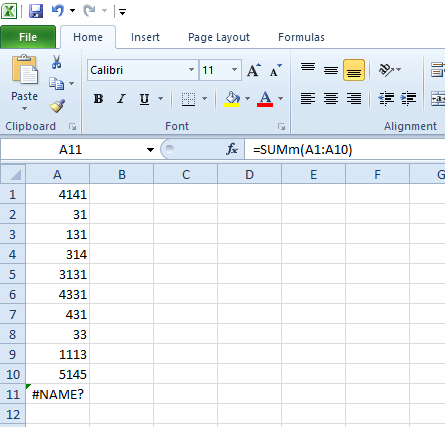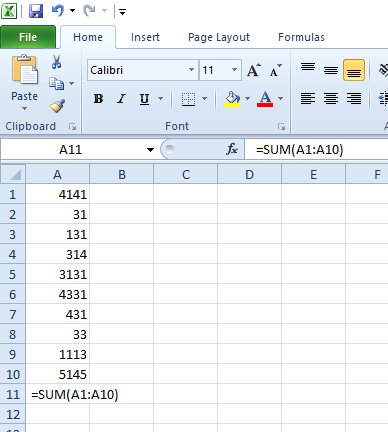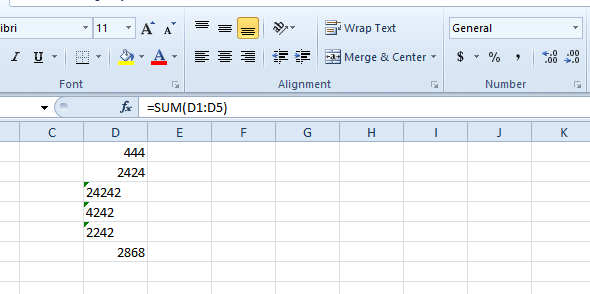Fix: Excel-Tabelle passt nicht richtig zusammen
Um verschiedene PC-Probleme zu beheben, empfehlen wir DriverFix: Diese Software hält Ihre Treiber am Laufen und schützt Sie so vor häufigen Computerfehlern und Hardwarefehlern. Überprüfen Sie jetzt alle Ihre Treiber in 3 einfachen Schritten:
- Laden Sie DriverFix herunter (verifizierte Download-Datei).
- Klicken Sie auf Scan starten, um alle problematischen Treiber zu finden.
- Klicken Sie auf Treiber aktualisieren, um neue Versionen abzurufen und Systemstörungen zu vermeiden.
- DriverFix wurde diesen Monat von 502.786 Lesern heruntergeladen.
Als Tabellenkalkulationsanwendung ist Excel ein großer Taschenrechner, der auch numerische Daten in Tabellen und Grafiken anzeigt. Die überwiegende Mehrheit der Excel-Benutzer muss die SUM-Funktion (oder Formel) der Anwendung verwenden. Da die SUMME-Funktion Zahlen addiert, ist dies wahrscheinlich die am häufigsten verwendete Formel von Excel.
Die SUMME-Funktion berechnet niemals Zahlen falsch. SUM-Funktionszellen zeigen jedoch nicht immer die erwarteten Ergebnisse an.
Manchmal werden anstelle von numerischen Werten Fehlermeldungen angezeigt. In anderen Fällen geben SUM-Formelzellen möglicherweise nur einen Nullwert zurück. Dies sind einige Möglichkeiten, wie Sie eine Excel-Tabelle reparieren können, die sich nicht richtig summiert.
Wie kann ich Excel SUM-Funktionen reparieren, die sich nicht summieren?
1 Überprüfen Sie die Syntax der SUMME-Funktion
Überprüfen Sie zunächst, ob Sie die SUMME-Funktion in der Formelleiste mit der richtigen Syntax eingegeben haben.
Die Syntax für die SUMME-Funktion lautet:
- SUMME (Nummer 1, Nummer 2).
Nummer 1 und Nummer 2 können ein Zellbereich sein, daher sieht eine SUMME-Funktion, die die ersten 10 Zellen der Spalte A hinzufügt, folgendermaßen aus: = SUMME (A1: A10). Stellen Sie sicher, dass diese Funktion keine Tippfehler enthält, die dazu führen, dass in ihrer Zelle ein #Name angezeigt wird. Fehler wie direkt unten gezeigt.
2 Löschen Sie Leerzeichen aus der SUMME-Funktion
Die SUMME-Funktion addiert keine Werte, wenn die Formel Leerzeichen enthält. Stattdessen wird die Formel in seiner Zelle angezeigt.
Um dies zu beheben, wählen Sie die Zelle der Formel aus. Klicken Sie anschließend ganz links in der Funktionsleiste auf. Drücken Sie die Rücktaste, um Leerzeichen vor dem ‘=’ am Anfang der Funktion zu entfernen. Stellen Sie sicher, dass an keiner anderen Stelle in der Formel Leerzeichen vorhanden sind.
3 Erweitern Sie die Spalte der Formel
Wenn in der SUM-Formelzelle ####### angezeigt wird, passt der Wert möglicherweise nicht in die Zelle. Daher müssen Sie möglicherweise die Spalte der Zelle erweitern, um sicherzustellen, dass die gesamte Zahl passt.
Bewegen Sie dazu den Cursor auf die linke oder rechte Seite des Spaltenreferenzfelds der SUM-Zelle, sodass sich der Cursor in einen Doppelpfeil verwandelt, wie im Schnappschuss direkt darunter. Halten Sie dann die linke Maustaste gedrückt und ziehen Sie die Spalte nach links oder rechts, um sie zu erweitern.
4 Entfernen Sie die Textformatierung aus den Zellen
Die Excel-SUMME-Funktion addiert keine Werte in Zellen mit Textformatierung, die Textnummern links von der Zelle anstelle der rechten Seite anzeigen. Um sicherzustellen, dass alle Zellen innerhalb des Zellbereichs einer SUM-Formel eine allgemeine Formatierung haben. Führen Sie die folgenden Schritte aus, um dies zu beheben.
- Wählen Sie alle Zellen in ihrem Bereich aus.
- Klicken Sie dann mit der rechten Maustaste und wählen Sie Zellen formatieren, um das direkt darunter gezeigte Fenster zu öffnen
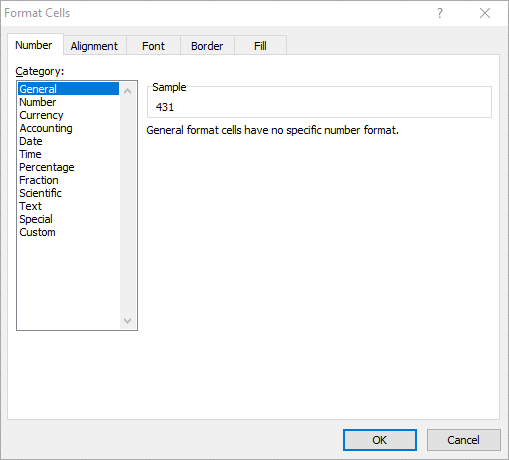
- Wählen Sie im Feld Kategorie die Option Allgemein aus.
- Klicken Sie auf die Schaltfläche OK.
- Die Zellennummern liegen weiterhin im Textformat vor. Sie müssen auf jede Zelle im Bereich der SUMME-Funktion doppelklicken und die Eingabetaste drücken, um ihre Nummer auf das ausgewählte allgemeine Format umzuschalten.
![Fix: Excel-Tabelle passt nicht richtig zusammen]()
- Wiederholen Sie die obigen Schritte für die Zelle der Formel, wenn in dieser Zelle die Funktion anstelle eines Werts angezeigt wird.
5 Wählen Sie die Optionen Hinzufügen und Werte einfügen
Alternativ können Sie Werte in Zellen mit Textformatierung hinzufügen, ohne sie mit diesem Trick in allgemein konvertieren zu müssen.
- Klicken Sie mit der rechten Maustaste auf eine leere Zelle und wählen Sie Kopieren.
- Wählen Sie alle Textzellen mit dem Zellbereich der Funktion aus.
- Klicken Sie auf die Schaltfläche Einfügen.
- Wählen Sie Inhalte einfügen, um das direkt darunter gezeigte Fenster zu öffnen.
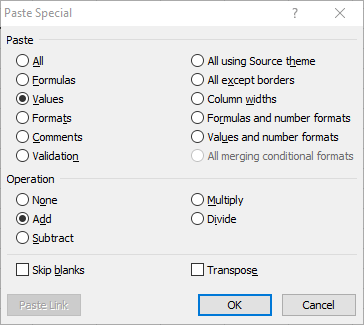
- Wählen Sie dort die Optionen Werte und Hinzufügen.
- Klicken Sie auf die Schaltfläche OK. Dann fügt die Funktion die Zahlen in die Textzellen ein.
Dies sind einige der besten Möglichkeiten, um Excel-Tabellenformeln zu korrigieren, die nicht korrekt addiert werden. In den meisten Fällen summiert sich die SUMME-Funktion nicht, weil sie nicht richtig eingegeben wurde oder weil ihre Zellreferenz Textzellen enthält.
Wenn Sie eine andere Möglichkeit zur Behebung dieses Excel-Problems kennen, hinterlassen Sie im Kommentarbereich unten eine Nachricht, damit andere Benutzer es versuchen können.
Verwandte Artikel zum Auschecken:
- So beheben Sie eine Excel-Tabelle, die nicht automatisch berechnet wird
- So beheben Sie den Fehler bei der Freigabeverletzung in Excel
- Microsoft Excel versucht, Ihren Informationsfehler zu beheben