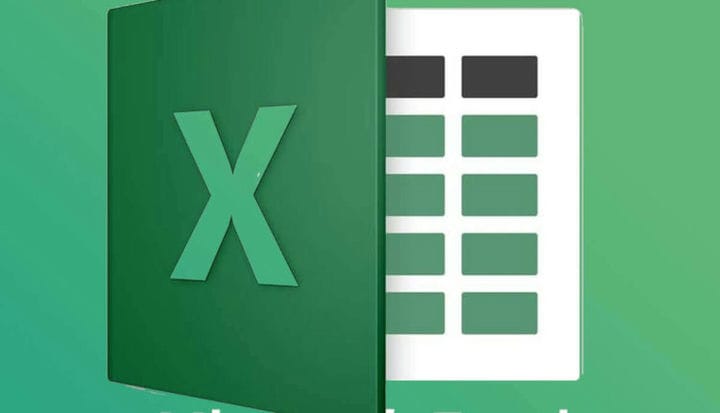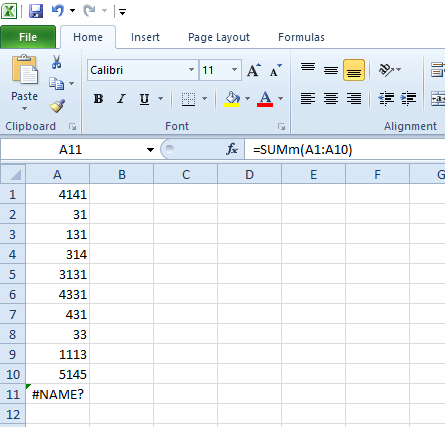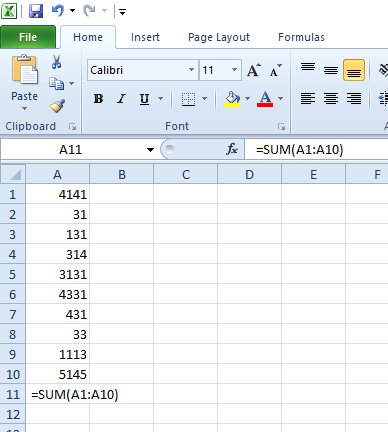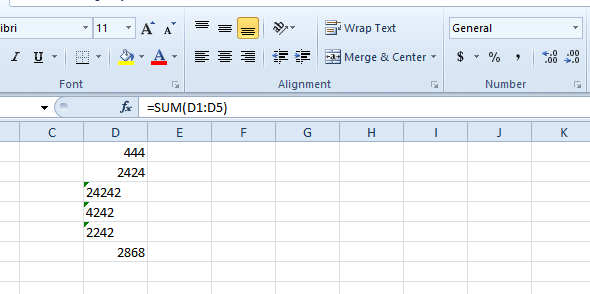Solución: la hoja de cálculo de Excel no se suma correctamente
Para solucionar varios problemas de la PC, recomendamos DriverFix: este software mantendrá sus controladores en funcionamiento, lo que lo mantendrá a salvo de errores comunes de la computadora y fallas de hardware. Verifique todos sus controladores ahora en 3 sencillos pasos:
- Descargue DriverFix (archivo de descarga verificado).
- Haga clic en Iniciar escaneo para encontrar todos los controladores problemáticos.
- Haga clic en Actualizar controladores para obtener nuevas versiones y evitar fallas en el sistema.
- DriverFix ha sido descargado por 502,786 lectores este mes.
Como aplicación de hoja de cálculo, Excel es una gran calculadora que también muestra datos numéricos en tablas y gráficos. La gran mayoría de los usuarios de Excel necesitarán utilizar la función (o fórmula) SUM de la aplicación. Como la función SUMA suma números, probablemente sea la fórmula más utilizada de Excel.
La función SUM nunca calculará mal los números. Sin embargo, las celdas de función SUM no siempre muestran los resultados esperados.
A veces, pueden mostrar mensajes de error en lugar de valores numéricos. En otros casos, las celdas de la fórmula SUM pueden devolver un valor cero. Estas son algunas formas en las que puede corregir una hoja de cálculo de Excel que no se suma correctamente.
¿Cómo puedo arreglar las funciones SUM de Excel que no cuadran?
1 Verifique la sintaxis de la función SUM
Primero, verifique que haya ingresado la función SUMA en la barra de fórmulas con la sintaxis correcta.
La sintaxis de la función SUM es:
- SUM (número 1, número 2).
El número 1 y el número 2 pueden ser un rango de celdas, por lo que una función SUMA que agregue las primeras 10 celdas de la columna A se verá así: = SUMA (A1: A10). Asegúrese de que no haya errores tipográficos de ninguna descripción en esa función, lo que hará que su celda muestre un #Nombre. error como se muestra directamente a continuación.
2 Eliminar espacios de la función SUMA
La función SUMA no suma ningún valor cuando hay espacios en su fórmula. En cambio, mostrará la fórmula en su celda.
Para solucionarlo, seleccione la celda de la fórmula; y luego haga clic en en el extremo izquierdo de la barra de funciones. Presione la tecla Retroceso para eliminar los espacios antes del ‘=’ al comienzo de la función. Asegúrese de que no haya espacios en ningún otro lugar de la fórmula.
3 Amplíe la columna de la fórmula
Si la celda de la fórmula SUM muestra #######, es posible que el valor no quepa dentro de la celda. Por lo tanto, es posible que deba ampliar la columna de la celda para asegurarse de que el número entero se ajuste.
Para hacer eso, mueva el cursor hacia el lado izquierdo o derecho del cuadro de referencia de la columna de la celda SUM para que el cursor cambie a una flecha doble como en la instantánea directamente debajo. Luego, mantenga presionado el botón izquierdo del mouse y arrastre la columna hacia la izquierda o hacia la derecha para expandirla.
4 Eliminar el formato de texto de las celdas
La función SUMA de Excel no sumará ningún valor que esté en celdas con formato de texto, que muestran números de texto a la izquierda de la celda en lugar del lado derecho. Para garantizar que todas las celdas dentro del rango de celdas de una fórmula SUM tengan formato general. Para solucionar este problema, siga estos pasos.
- Seleccione todas las celdas dentro de su rango.
- Luego haga clic derecho y seleccione Formato de celdas para abrir la ventana que se muestra directamente debajo
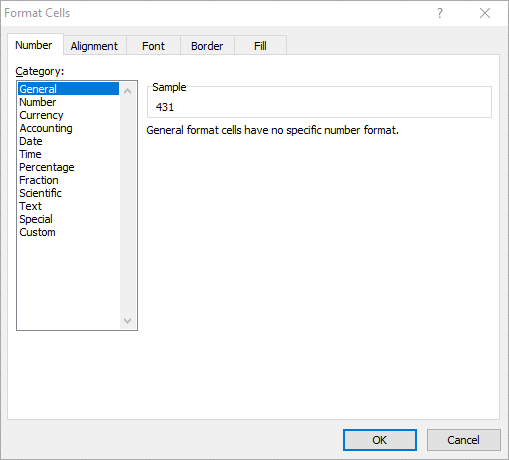
- Seleccione General en el cuadro Categoría.
- Haga clic en el botón Aceptar.
- Los números de las celdas seguirán estando en formato de texto. Deberá hacer doble clic en cada celda dentro del rango de la función SUM y presionar la tecla Enter para cambiar su número al formato general seleccionado.
![Solución: la hoja de cálculo de Excel no se suma correctamente]()
- Repita los pasos anteriores para la celda de la fórmula si esa celda muestra la función en lugar de un valor.
5 Seleccione las opciones Agregar y Pegar valores especiales
Alternativamente, puede agregar valores en celdas con formato de texto sin necesidad de convertirlos a generales con este truco.
- Haga clic con el botón derecho en una celda vacía y seleccione Copiar.
- Seleccione todas las celdas de texto con el rango de celdas de la función.
- Haga clic en el botón Pegar.
- Seleccione Pegado especial para abrir la ventana que se muestra directamente debajo.
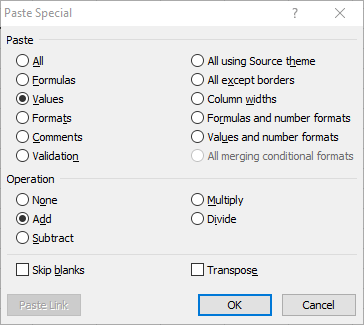
- Seleccione las opciones Valores y Agregar allí.
- Haga clic en el botón Aceptar. Luego, la función agregará los números en las celdas de texto.
Esas son algunas de las mejores formas de corregir las fórmulas de las hojas de cálculo de Excel que no se suman correctamente. En la mayoría de los casos, la función SUMA no se suma porque no se ha ingresado correctamente o porque su referencia de celda incluye celdas de texto.
Si conoce alguna otra forma de solucionar este problema relacionado con Excel, deje un mensaje en la sección de comentarios a continuación para que otros usuarios puedan probarlo.
ARTÍCULOS RELACIONADOS PARA VERIFICAR:
- Cómo arreglar una hoja de cálculo de Excel que no se calcula automáticamente
- Cómo corregir el error de infracción de uso compartido de Excel
- Microsoft Excel está intentando recuperar su información de error