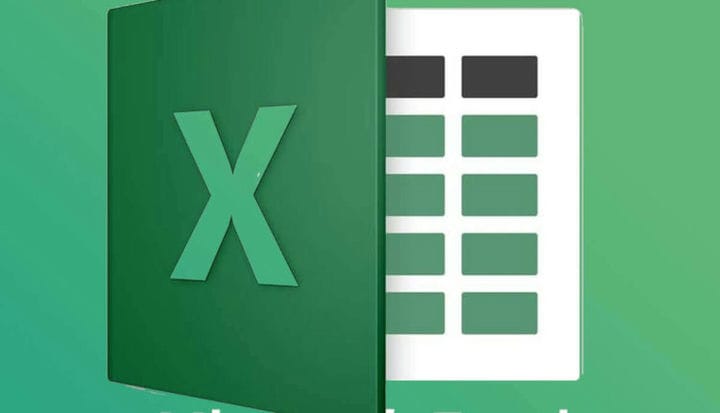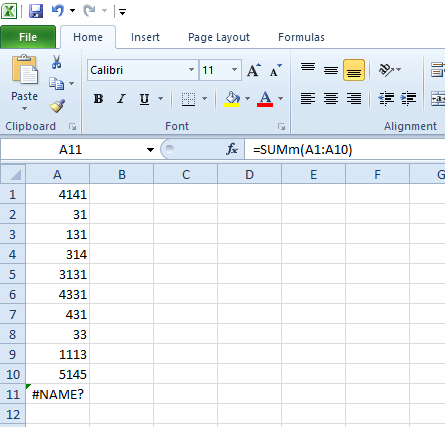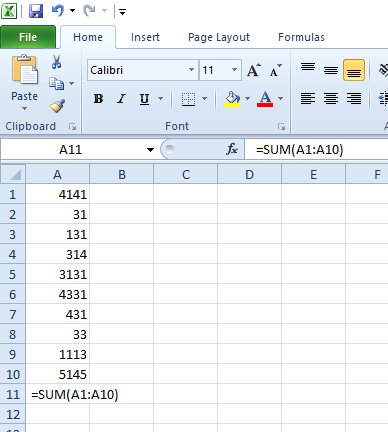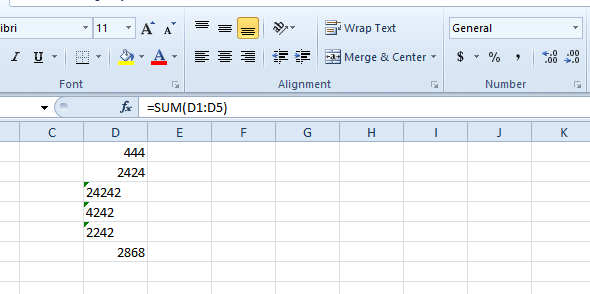Виправлення: Електронна таблиця Excel додається неправильно
Щоб виправити різні проблеми з ПК, ми рекомендуємо DriverFix: це програмне забезпечення буде підтримувати ваші драйвери та працювати, тим самим захищаючи вас від поширених помилок комп’ютера та відмови обладнання. Перевірте всі свої драйвери зараз у 3 простих кроки:
- Завантажте DriverFix (перевірений файл завантаження).
- Клацніть «Почати сканування», щоб знайти всі проблемні драйвери.
- Клацніть «Оновити драйвери», щоб отримати нові версії та уникнути несправностей системи.
- DriverFix цього місяця завантажили 502 786 читачів.
Як програма для роботи з електронними таблицями, Excel – це великий калькулятор, який також відображає числові дані в таблицях і графіках. Переважна більшість користувачів Excel потребуватимуть використання функції SUM програми (або формули). Оскільки функція SUM додає цифри, це, мабуть, найбільш поширена формула Excel.
Функція SUM ніколи не прораховує цифри. Однак комірки функції SUM не завжди відображають очікувані результати.
Іноді вони можуть відображати повідомлення про помилки замість числових значень. В інших випадках комірки формули SUM можуть просто повернути нульове значення. Це кілька способів, як виправити неправильне складання таблиці Excel.
Як я можу виправити функції SUM Excel, які не складаються?
1 Перевірте синтаксис функції SUM
Спочатку перевірте, чи правильно введено функцію SUM у рядку формул із правильним синтаксисом.
Синтаксис функції SUM:
- СУММА (номер 1, номер 2).
Числа 1 та число 2 можуть бути діапазоном комірок, тому функція SUM, яка додає перші 10 комірок стовпця A, буде виглядати так: = SUM (A1: A10). Переконайтеся, що в цій функції немає помилок будь-якого опису, що призведе до того, що в комірці відображатиметься #Name? помилка, як показано безпосередньо нижче.
2 Видаліть пробіли з функції SUM
Функція SUM не додає жодних значень, коли у формулі є пробіли. Натомість він відобразить формулу в комірці.
Щоб це виправити, виберіть клітинку формули; а потім клацніть у крайньому лівому куті панелі функцій. Натисніть клавішу Backspace, щоб видалити пробіли перед символом ‘=’ на початку функції. Переконайтеся, що десь у формулі немає пробілів.
3 Розширте стовпець формули
Якщо комірка формули SUM відображає #######, значення може не поміститися всередині комірки. Таким чином, можливо, вам доведеться розширити стовпець комірки, щоб забезпечити відповідність цілого числа.
Для цього перемістіть курсор у ліву або праву сторону поля посилання на стовпець комірки SUM так, щоб курсор змінився на подвійну стрілку, як на знімку безпосередньо нижче. Потім утримуйте ліву кнопку миші та перетягуйте стовпець ліворуч або праворуч, щоб розгорнути його.
4 Видаліть форматування тексту з комірок
Функція Excel SUM не додасть жодних значень, що знаходяться в клітинках із форматуванням тексту, які відображають текстові номери зліва від комірки замість правої сторони. Щоб забезпечити загальне форматування всіх комірок у діапазоні комірок формули SUM. Щоб виправити це, виконайте такі дії.
- Виділіть усі комірки в межах його діапазону.
- Потім клацніть правою кнопкою миші та виберіть «Форматувати клітинки», щоб відкрити вікно, яке показано прямо нижче
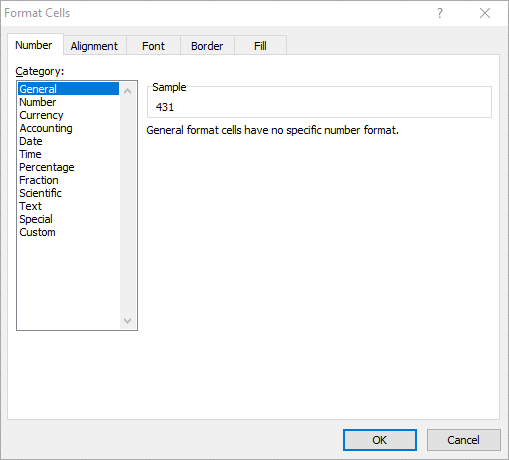
- Виберіть Загальне у полі Категорія.
- Натисніть кнопку OK.
- Номери комірок все ще будуть у текстовому форматі. Вам потрібно буде двічі клацнути кожну комірку в діапазоні функції SUM і натиснути клавішу Enter, щоб переключити її номер у вибраний загальний формат.
![Виправлення: Електронна таблиця Excel додається неправильно]()
- Повторіть наведені вище дії для комірки формули, якщо ця комірка відображає функцію замість значення.
5 Виберіть Спеціальні параметри Додати та Значення Вставити
Крім того, ви можете додавати значення в клітинки з форматуванням тексту без необхідності перетворювати їх у загальні за допомогою цього фокусу.
- Клацніть правою кнопкою миші порожню клітинку та виберіть Копіювати.
- Виділіть усі текстові комірки з діапазоном комірок функції.
- Натисніть кнопку Вставити.
- Виберіть «Спеціальна вставка», щоб відкрити вікно, яке показано безпосередньо нижче.
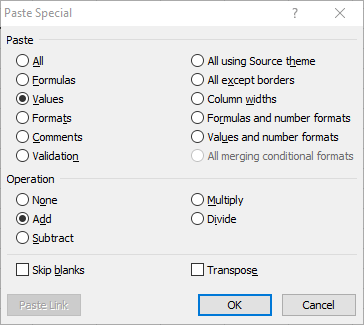
- Виберіть там значення та значення Додати.
- Натисніть кнопку OK. Потім функція додасть цифри в текстові комірки.
Це кілька найкращих способів виправити формули електронних таблиць Excel, які неправильно складаються. У більшості випадків функція SUM не складається, оскільки її не було введено правильно або тому, що її посилання на комірку містить текстові комірки.
Якщо ви знаєте будь-який інший спосіб вирішити цю проблему, пов’язану з Excel, залиште повідомлення в розділі коментарів нижче, щоб інші користувачі могли спробувати.
СТАТТІ, ЩО ПОВ’ЯЗАНІ З ПЕРЕВІРКОЮ:
- Як виправити електронну таблицю Excel, яка не обчислюється автоматично
- Як виправити помилку порушення прав спільного використання Excel
- Microsoft Excel намагається відновити вашу інформаційну помилку