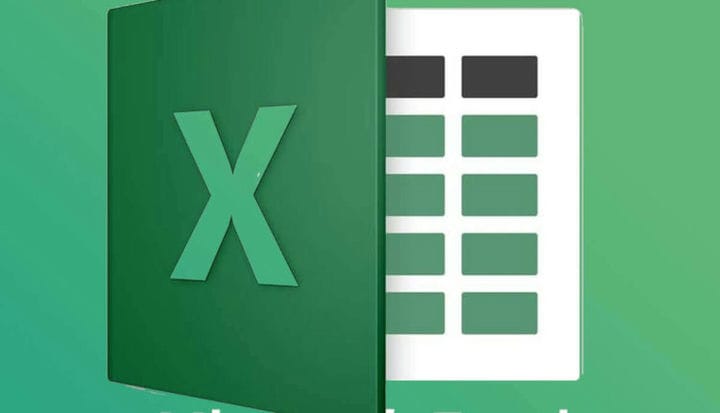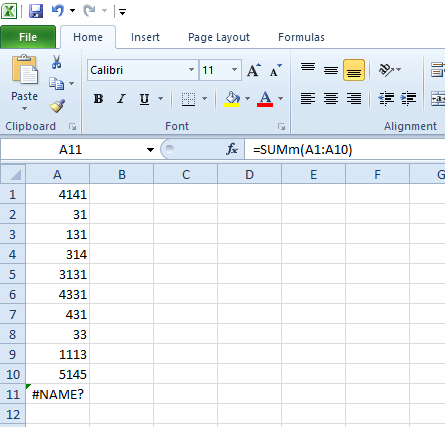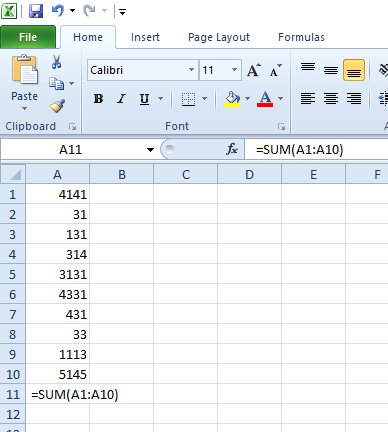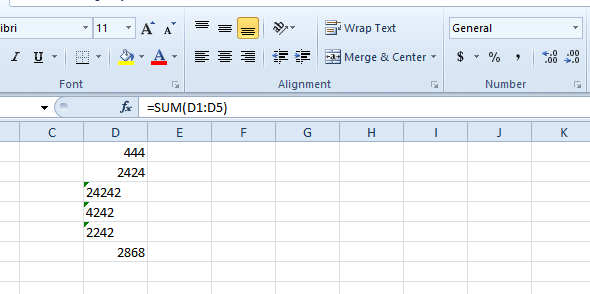Correção: a planilha do Excel não soma corretamente
Para corrigir vários problemas do PC, recomendamos DriverFix: Este software manterá seus drivers ativos e funcionando, protegendo-o contra erros comuns de computador e falhas de hardware. Verifique todos os seus drivers agora em 3 etapas fáceis:
- Baixe DriverFix (arquivo de download verificado).
- Clique em Iniciar verificação para encontrar todos os drivers problemáticos.
- Clique em Atualizar drivers para obter novas versões e evitar o mau funcionamento do sistema.
- DriverFix foi baixado por 502.786 leitores este mês.
Como um aplicativo de planilha, o Excel é uma grande calculadora que também exibe dados numéricos em tabelas e gráficos. A grande maioria dos usuários do Excel precisará utilizar a função (ou fórmula) SUM do aplicativo. À medida que a função SUM adiciona números, é provavelmente a fórmula mais utilizada do Excel.
A função SUM nunca calculará mal os números. No entanto, as células da função SUM nem sempre exibem os resultados esperados.
Às vezes, eles podem exibir mensagens de erro em vez de valores numéricos. Em outros casos, as células da fórmula SUM podem retornar apenas um valor zero. Estas são algumas maneiras de corrigir uma planilha do Excel que não está somando corretamente.
Como posso corrigir as funções SUM do Excel que não se somam?
1 Verifique a sintaxe da função SUM
Primeiro, verifique se você inseriu a função SUM na barra de fórmulas com a sintaxe correta.
A sintaxe da função SUM é:
- SUM (número 1, número 2).
Os números 1 e 2 podem ser um intervalo de células, portanto, uma função SUM que adiciona as primeiras 10 células da coluna A terá a seguinte aparência: = SUM (A1: A10). Certifique-se de que não haja erros de digitação em qualquer descrição nessa função que fará com que sua célula exiba um #Nome? erro conforme mostrado diretamente abaixo.
2 Exclua os espaços da função SUM
A função SUM não soma nenhum valor quando há espaços em sua fórmula. Em vez disso, ele exibirá a fórmula em sua célula.
Para corrigir isso, selecione a célula da fórmula; e clique na extremidade esquerda da barra de funções. Pressione a tecla Backspace para remover todos os espaços antes de ‘=’ no início da função. Certifique-se de que não haja espaços em nenhum outro lugar da fórmula.
3 Amplie a coluna da fórmula
Se a célula da fórmula SUM exibir #######, o valor pode não caber na célula. Portanto, pode ser necessário alargar a coluna da célula para garantir que o número inteiro se encaixe.
Para fazer isso, mova o cursor para o lado esquerdo ou direito da caixa de referência da coluna da célula SUM para que o cursor mude para uma seta dupla como no instantâneo diretamente abaixo. Em seguida, segure o botão esquerdo do mouse e arraste a coluna para a esquerda ou direita para expandi-la.
4 Remova a formatação de texto das células
A função Excel SUM não adicionará nenhum valor que esteja em células com formatação de texto, que exibem números de texto à esquerda da célula em vez de à direita. Para garantir que todas as células dentro do intervalo de células de uma fórmula SUM tenham formatação geral. Para corrigir isso, siga estas etapas.
- Selecione todas as células dentro de seu intervalo.
- Em seguida, clique com o botão direito e selecione Formatar células para abrir a janela mostrada diretamente abaixo
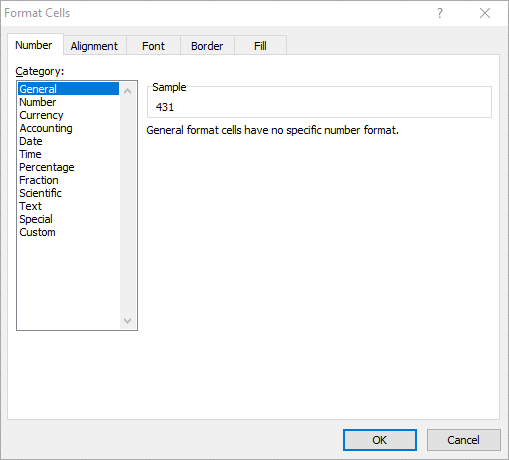
- Selecione Geral na caixa Categoria.
- Clique no botão OK.
- Os números das células ainda estarão em formato de texto. Você precisará clicar duas vezes em cada célula dentro do intervalo da função SUM e pressionar a tecla Enter para mudar seu número para o formato geral selecionado.
![Correção: a planilha do Excel não soma corretamente]()
- Repita as etapas acima para a célula da fórmula se essa célula exibir a função em vez de um valor.
5 Selecione as opções Adicionar e Colar Valores Especiais
Como alternativa, você pode adicionar valores em células com formatação de texto sem precisar convertê-los em gerais com este truque.
- Clique com o botão direito em uma célula vazia e selecione Copiar.
- Selecione todas as células de texto com o intervalo de células da função.
- Clique no botão Colar.
- Selecione Colar especial para abrir a janela mostrada diretamente abaixo.
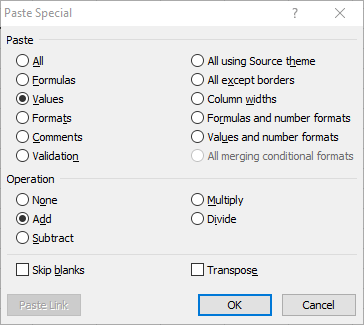
- Selecione as opções Valores e Adicionar aqui.
- Clique no botão OK. Em seguida, a função adicionará os números nas células de texto.
Essas são algumas das melhores maneiras de corrigir fórmulas de planilhas do Excel que não estão somando corretamente. Na maioria dos casos, a função SUM não soma porque não foi inserida corretamente ou porque sua referência de célula inclui células de texto.
Se você souber de outra maneira de corrigir esse problema relacionado ao Excel, deixe uma mensagem na seção de comentários abaixo para que outros usuários possam tentar.
ARTIGOS RELACIONADOS PARA VERIFICAR:
- Como consertar uma planilha do Excel que não calcula automaticamente
- Como corrigir o erro de violação de compartilhamento do Excel
- O Microsoft Excel está tentando recuperar seu erro de informação