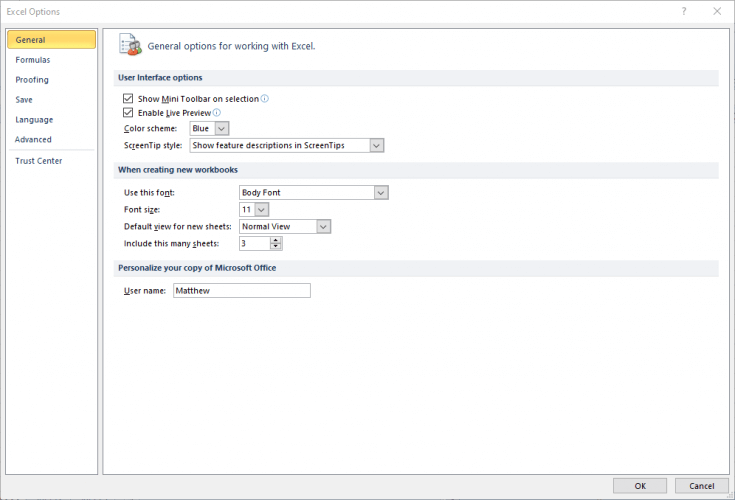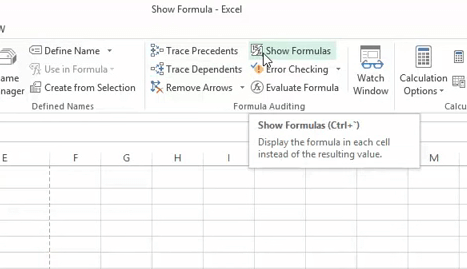Como consertar uma planilha do Excel que não calcula automaticamente
Para corrigir vários problemas do PC, recomendamos DriverFix: Este software manterá seus drivers ativos e funcionando, protegendo-o contra erros comuns de computador e falhas de hardware. Verifique todos os seus drivers agora em 3 etapas fáceis:
- Baixe DriverFix (arquivo de download verificado).
- Clique em Iniciar verificação para encontrar todos os drivers problemáticos.
- Clique em Atualizar drivers para obter novas versões e evitar o mau funcionamento do sistema.
- DriverFix foi baixado por 502.786 leitores este mês.
O Excel é essencialmente uma grande calculadora que também pode exibir dados numéricos na forma de tabelas e gráficos de planilhas. As fórmulas (ou funções) são a base do Excel que executam uma infinidade de cálculos e os exibem nas células da planilha.
As fórmulas do Excel o tornam um dos aplicativos mais essenciais do MS Office.
No entanto, às vezes o Excel nem sempre calcula fórmulas automaticamente. Quando isso acontece, as fórmulas não são atualizadas automaticamente quando os usuários alteram os valores nos quais se baseiam.
Como alternativa, às vezes o Excel pode apenas exibir as fórmulas dentro das células em vez de seus resultados. Se algum desses cenários lhe parecer familiar, verifique algumas das resoluções para eles abaixo.
O que posso fazer se uma planilha do Excel não fizer cálculos automáticos?
1 Selecione a opção Cálculo Automático
- Se as funções do Excel não calculam automaticamente quando você modifica os valores nos quais são baseadas, o modo de cálculo automático padrão provavelmente não está habilitado. Clique na guia Arquivo no canto superior esquerdo do Excel.
- Clique em Opções, que abre a janela Opções do Excel.
![Como consertar uma planilha do Excel que não calcula automaticamente]()
- Clique na guia Fórmulas à esquerda da janela.
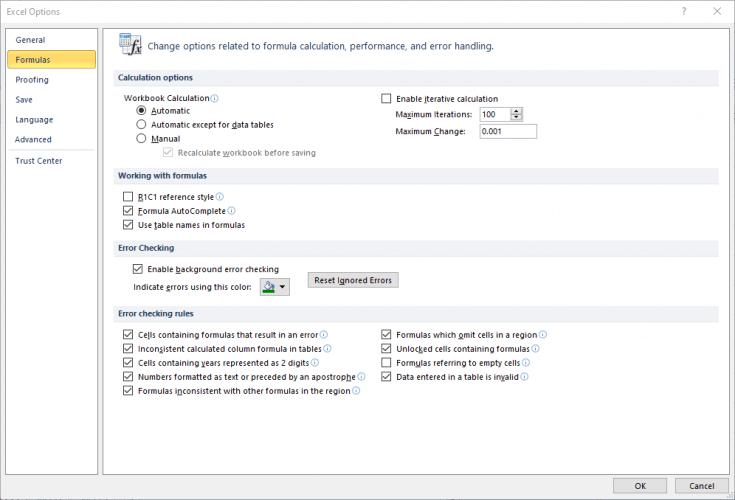
- A opção Manual está selecionada? Nesse caso, selecione a configuração Automática.
- Clique em OK para fechar a janela Opções do Excel.
2 Desative Mostrar Fórmulas
Se uma planilha do Excel exibir todas as suas fórmulas dentro das células, a opção Mostrar fórmulas provavelmente está habilitada. Para desativar essa opção, clique na guia Fórmulas no Excel. Em seguida, clique no botão Mostrar fórmulas nessa guia.
Você também pode pressionar a tecla de atalho Ctrl + ` para ativar / desativar o botão Mostrar fórmulas.
3 Verifique o formato da célula para as fórmulas
O Excel também exibirá fórmulas em vez de saída calculada nas células quando as células tiverem um formato de texto. Para verificar se é esse o caso, selecione uma célula da planilha que está exibindo uma fórmula.
Você pode ver o Texto no menu suspenso de formato mostrado no instantâneo diretamente abaixo. Selecione Geral no menu suspenso. Em seguida, a célula exibirá a saída calculada quando você clicar na barra de fórmulas (com a célula selecionada) e pressionar a tecla Return.
4 Verifique se você digitou as fórmulas corretamente
O Excel não calculará fórmulas automaticamente quando não forem inseridas corretamente. Uma das coisas mais difíceis de detectar é um espaço na fórmula logo à frente dos iguais (=).
Quando há um espaço bem no início da fórmula, sua célula exibirá a função em vez de um resultado para ela. Portanto, certifique-se de que não haja espaços no início das funções. Se a fórmula contiver espaços em qualquer outro lugar, o Excel exibirá # Nome? em sua célula.