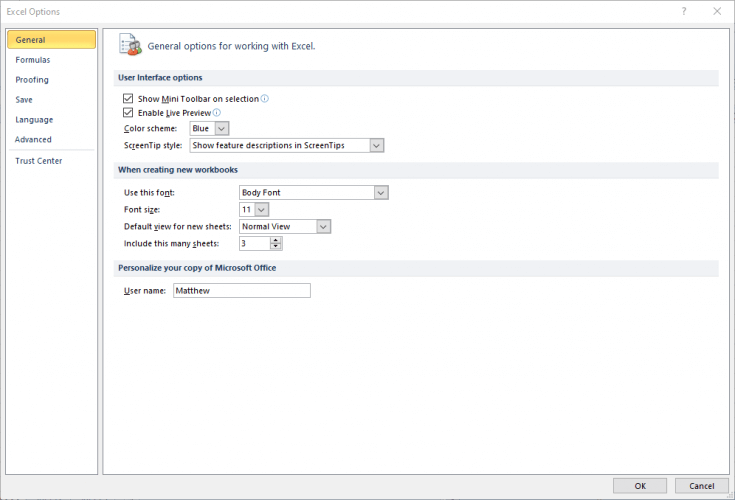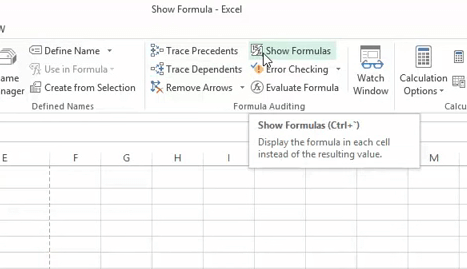So beheben Sie eine Excel-Tabelle, die nicht automatisch berechnet wird
Um verschiedene PC-Probleme zu beheben, empfehlen wir DriverFix: Diese Software hält Ihre Treiber am Laufen und schützt Sie so vor häufigen Computerfehlern und Hardwarefehlern. Überprüfen Sie jetzt alle Ihre Treiber in 3 einfachen Schritten:
- Laden Sie DriverFix herunter (verifizierte Download-Datei).
- Klicken Sie auf Scan starten, um alle problematischen Treiber zu finden.
- Klicken Sie auf Treiber aktualisieren, um neue Versionen abzurufen und Systemstörungen zu vermeiden.
- DriverFix wurde diesen Monat von 502.786 Lesern heruntergeladen.
Excel ist im Wesentlichen ein großer Taschenrechner, der auch numerische Daten in Form von Tabellenkalkulationen und Grafiken anzeigen kann. Formeln (oder Funktionen) sind der Eckpfeiler von Excel, die eine Vielzahl von Berechnungen durchführen und diese in Tabellenzellen anzeigen.
Die Formeln von Excel machen es zu einer der wichtigsten MS Office- Anwendungen.
Manchmal berechnet Excel Formeln jedoch möglicherweise nicht immer automatisch. In diesem Fall werden die Formeln nicht automatisch aktualisiert, wenn Benutzer die Werte ändern, auf denen sie basieren.
Alternativ zeigt Excel manchmal nur die Formeln in Zellen anstelle ihrer Ergebnisse an. Wenn Ihnen eines dieser Szenarien bekannt vorkommt, sehen Sie sich einige der folgenden Auflösungen an.
Was kann ich tun, wenn eine Excel-Tabelle nicht automatisch berechnet wird?
1 Wählen Sie die Option Automatische Berechnung
- Wenn Excel-Funktionen beim Ändern der Werte, auf denen sie basieren, nicht automatisch berechnet werden, ist der standardmäßige automatische Berechnungsmodus wahrscheinlich nicht aktiviert. Klicken Sie oben links in Excel auf die Registerkarte Datei.
- Klicken Sie auf Optionen, um das Fenster Excel-Optionen zu öffnen.
![So beheben Sie eine Excel-Tabelle, die nicht automatisch berechnet wird]()
- Klicken Sie links im Fenster auf die Registerkarte Formeln.
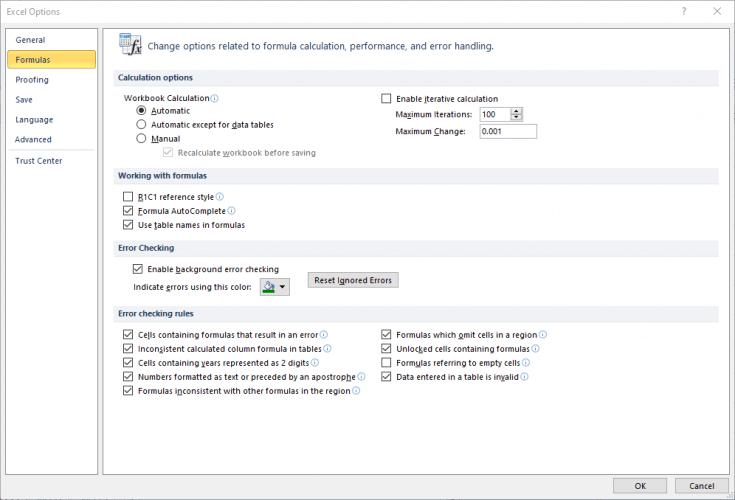
- Ist dort die Option Manuell ausgewählt? Wenn ja, wählen Sie die Einstellung Automatisch.
- Klicken Sie auf OK, um das Fenster Excel-Optionen zu schließen.
2 Deaktivieren Sie Formeln anzeigen
Wenn in einer Excel-Tabelle alle Formeln in Zellen angezeigt werden, ist die Option Formeln anzeigen wahrscheinlich aktiviert. Um diese Option zu deaktivieren, klicken Sie in Excel auf die Registerkarte Formeln. Klicken Sie dann auf dieser Registerkarte auf die Schaltfläche Formeln anzeigen.
Sie können auch die Taste Strg + ` Hotkey die Formelanzeige Taste, um aus / an.
3 Überprüfen Sie das Zellenformat auf Formeln
Excel zeigt auch Formeln anstelle der berechneten Ausgabe in Zellen an, wenn die Zellen ein Textformat haben. Um zu überprüfen, ob dies der Fall ist, wählen Sie eine Tabellenzelle aus, in der eine Formel angezeigt wird.
Möglicherweise wird Text im Dropdown-Menü Format angezeigt, das im Snapshot direkt darunter angezeigt wird. Wählen Sie im Dropdown-Menü die Option Allgemein. Die Zelle zeigt dann die berechnete Ausgabe an, wenn Sie in die Formelleiste (mit der ausgewählten Zelle) klicken und die Eingabetaste drücken.
4 Überprüfen Sie, ob Sie die Formeln korrekt eingegeben haben
Excel berechnet Formeln nicht automatisch, wenn sie nicht korrekt eingegeben wurden. Eines der am schwersten zu erkennenden Dinge ist ein Leerzeichen in der Formel direkt vor dem Gleichheitszeichen (=).
Wenn sich am Anfang der Formel ein Leerzeichen befindet, zeigt die Zelle die Funktion anstelle eines Ergebnisses an. Stellen Sie daher sicher, dass zu Beginn der Funktionen keine Leerzeichen vorhanden sind. Wenn die Formel irgendwo anders Leerzeichen enthält, zeigt Excel #Name? in seiner Zelle.