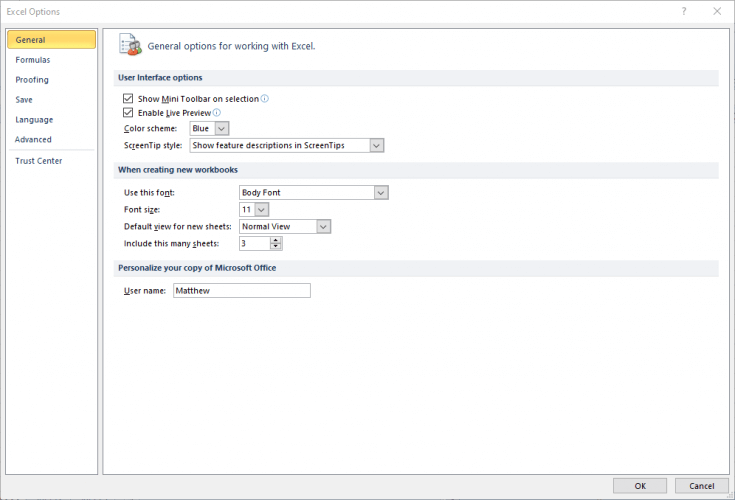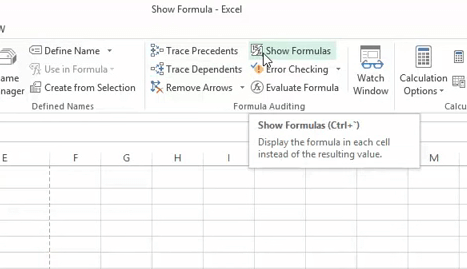Så här fixar du ett Excel-kalkylark som inte automatiskt beräknas
För att åtgärda olika datorproblem rekommenderar vi DriverFix: Denna programvara håller dina drivrutiner igång, vilket skyddar dig mot vanliga datorfel och maskinvarufel. Kontrollera alla dina förare nu i tre enkla steg:
- Ladda ner DriverFix (verifierad nedladdningsfil).
- Klicka på Start Scan för att hitta alla problematiska drivrutiner.
- Klicka på Uppdatera drivrutiner för att få nya versioner och undvika systemfel.
- DriverFix har laddats ner av 502 786 läsare den här månaden.
Excel är i huvudsak en stor kalkylator som också kan visa numeriska data i form av kalkylbladstabeller och diagram. Formler (eller funktioner) är hörnstenen i Excel som utför en mängd beräkningar och visar dem i kalkylceller.
Excels formler gör det till ett av de viktigaste MS Office- applikationerna.
Ibland beräknar Excel dock inte alltid formler automatiskt. När det händer uppdateras formlerna inte automatiskt när användare ändrar de värden de baseras på.
Alternativt kan Excel ibland bara visa formlerna i celler istället för deras resultat. Om någon av dessa scenarier låter bekant, kolla in några av upplösningarna för dem nedan.
Vad kan jag göra om ett Excel-kalkylark inte beräknas automatiskt?
1 Välj alternativet Automatisk beräkning
- Om Excel-funktioner inte automatiskt beräknar när du ändrar de värden de baseras på, är antagligen standardinställningen för automatisk beräkning inte aktiverad. Klicka på fliken Arkiv längst upp till vänster i Excel.
- Klicka på Alternativ som öppnar fönstret Excel-alternativ.
![Så här fixar du ett Excel-kalkylark som inte automatiskt beräknas]()
- Klicka på fliken Formler till vänster om fönstret.
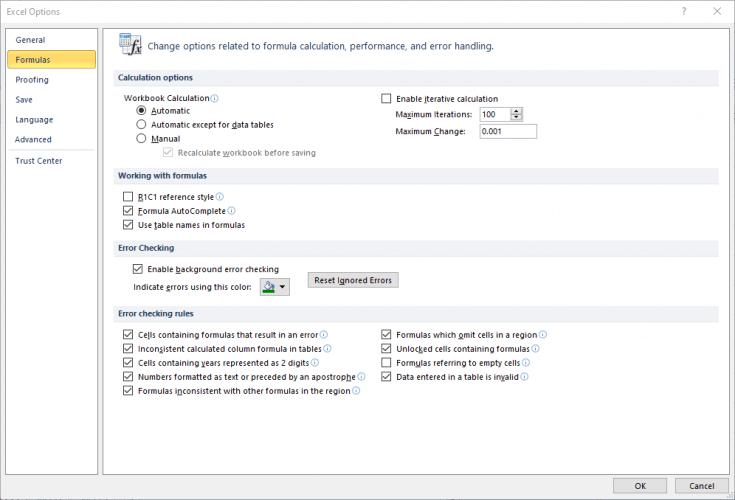
- Är alternativet Manuell där valt? Välj i så fall den automatiska inställningen.
- Klicka på OK för att stänga Excel-alternativfönstret.
2 Stäng av Visa formler
Om ett Excel-kalkylblad visar alla dess formler i celler är alternativet Visa formler antagligen aktiverat. För att inaktivera det här alternativet, klicka på fliken Formler i Excel. Klicka sedan på knappen Visa formler på den fliken.
Du kan också trycka snabbtangenten Ctrl + ` för att växla av / på Visa formel-knappen.
3 Kontrollera cellformatet för formler
Excel visar också formler istället för beräknad utdata i celler när cellerna har ett textformat. För att kontrollera om så är fallet, välj en kalkylarkcell som visar en formel.
Du kanske ser Text i rullgardinsmenyn för format som visas i ögonblicksbilden direkt nedan. Välj Allmänt på rullgardinsmenyn. Sedan visar cellen beräknad utgång när du klickar inom formelfältet (med cellen vald) och trycker på Retur-tangenten.
4 Kontrollera att du har angett formlerna korrekt
Excel beräknar inte formler automatiskt när de inte har matats in korrekt. En av de saker som är svårast att upptäcka är ett mellanslag i formeln strax före lika (=).
När det finns ett mellanslag i början av formeln visar dess cell funktionen i stället för ett resultat för den. Så se till att det inte finns några mellanslag i början av funktionerna. Om formeln innehåller mellanslag någon annanstans kommer Excel att visa # Namn? i sin cell.