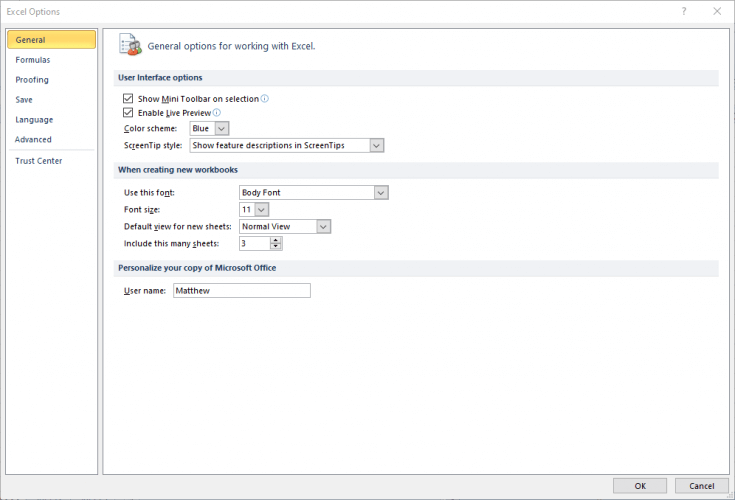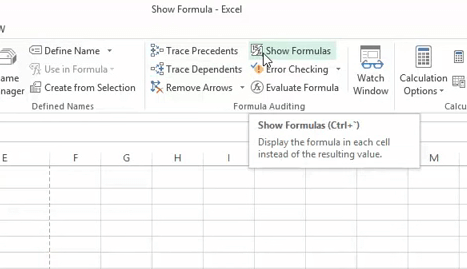Come correggere un foglio di calcolo Excel che non si calcola automaticamente
Per risolvere vari problemi del PC, consigliamo DriverFix: questo software manterrà i tuoi driver attivi e funzionanti, proteggendoti così da errori comuni del computer e guasti hardware. Controlla ora tutti i tuoi driver in 3 semplici passaggi:
- Scarica DriverFix (file di download verificato).
- Fare clic su Avvia scansione per trovare tutti i driver problematici.
- Fare clic su Aggiorna driver per ottenere nuove versioni ed evitare malfunzionamenti del sistema.
- DriverFix è stato scaricato da 502.786 lettori questo mese.
Excel è essenzialmente un grande calcolatore che può anche visualizzare dati numerici sotto forma di tabelle e grafici di fogli di calcolo. Le formule (o funzioni) sono la pietra angolare di Excel che eseguono una moltitudine di calcoli e le visualizzano all’interno delle celle del foglio di calcolo.
Le formule di Excel lo rendono una delle applicazioni MS Office più essenziali .
Tuttavia, a volte Excel potrebbe non calcolare sempre le formule automaticamente. Quando ciò accade, le formule non si aggiornano automaticamente quando gli utenti modificano i valori su cui si basano.
In alternativa, a volte Excel potrebbe semplicemente visualizzare le formule all’interno delle celle invece dei loro risultati. Se uno di questi scenari suona familiare, controlla alcune delle risoluzioni per loro di seguito.
Cosa posso fare se un foglio di calcolo Excel non esegue il calcolo automatico?
1 Selezionare l’opzione Calcolo automatico
- Se le funzioni di Excel non calcolano automaticamente quando modifichi i valori su cui si basano, probabilmente la modalità di calcolo automatico predefinita non è abilitata. Fare clic sulla scheda File in alto a sinistra di Excel.
- Fare clic su Opzioni, che apre la finestra Opzioni di Excel.
![Come correggere un foglio di calcolo Excel che non si calcola automaticamente]()
- Fare clic sulla scheda Formule a sinistra della finestra.
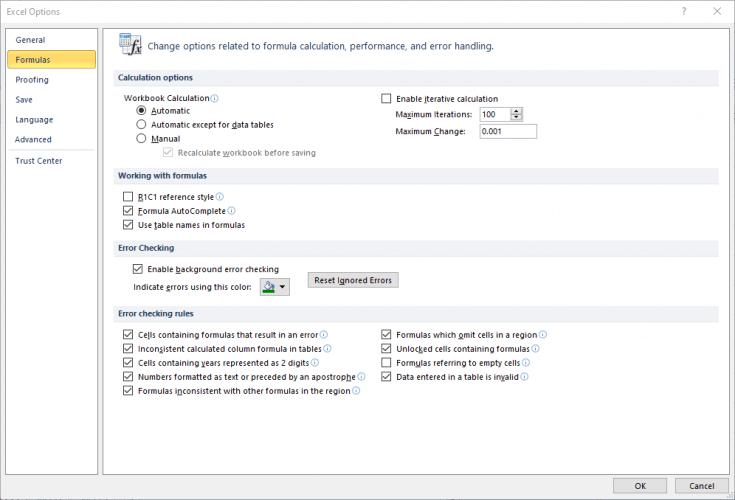
- È selezionata l’ opzione Manuale? In tal caso, selezionare l’ impostazione Automatico.
- Fare clic su OK per chiudere la finestra Opzioni di Excel.
2 Disattiva Mostra formule
Se un foglio di calcolo Excel mostra tutte le sue formule all’interno delle celle, probabilmente l’opzione Mostra formule è abilitata. Per disabilitare tale opzione, fare clic sulla scheda Formule in Excel. Quindi fare clic sul pulsante Mostra formule in quella scheda.
Puoi anche premere il tasto di scelta rapida Ctrl + ` per attivare / disattivare il pulsante Mostra formule.
3 Controlla il formato della cella per le formule
Excel visualizzerà anche le formule invece dell’output calcolato nelle celle quando le celle hanno un formato di testo. Per verificare se è così, seleziona una cella del foglio di calcolo che sta visualizzando una formula.
Potresti vedere il testo nel menu a discesa del formato mostrato nell’istantanea direttamente sotto. Seleziona Generale dal menu a tendina. Quindi la cella visualizzerà l’output calcolato quando fai clic all’interno della barra della formula (con la cella selezionata) e premi il tasto Invio.
4 Verificare di aver immesso correttamente le formule
Excel non calcolerà automaticamente le formule se non sono state inserite correttamente. Una delle cose più difficili da individuare è uno spazio nella formula appena prima dell’uguale (=).
Quando c’è uno spazio proprio all’inizio della formula, la sua cella visualizzerà la funzione invece di un risultato per essa. Quindi, assicurati che non ci siano spazi all’inizio delle funzioni. Se la formula contiene spazi altrove, Excel visualizzerà #Name? nella sua cella.