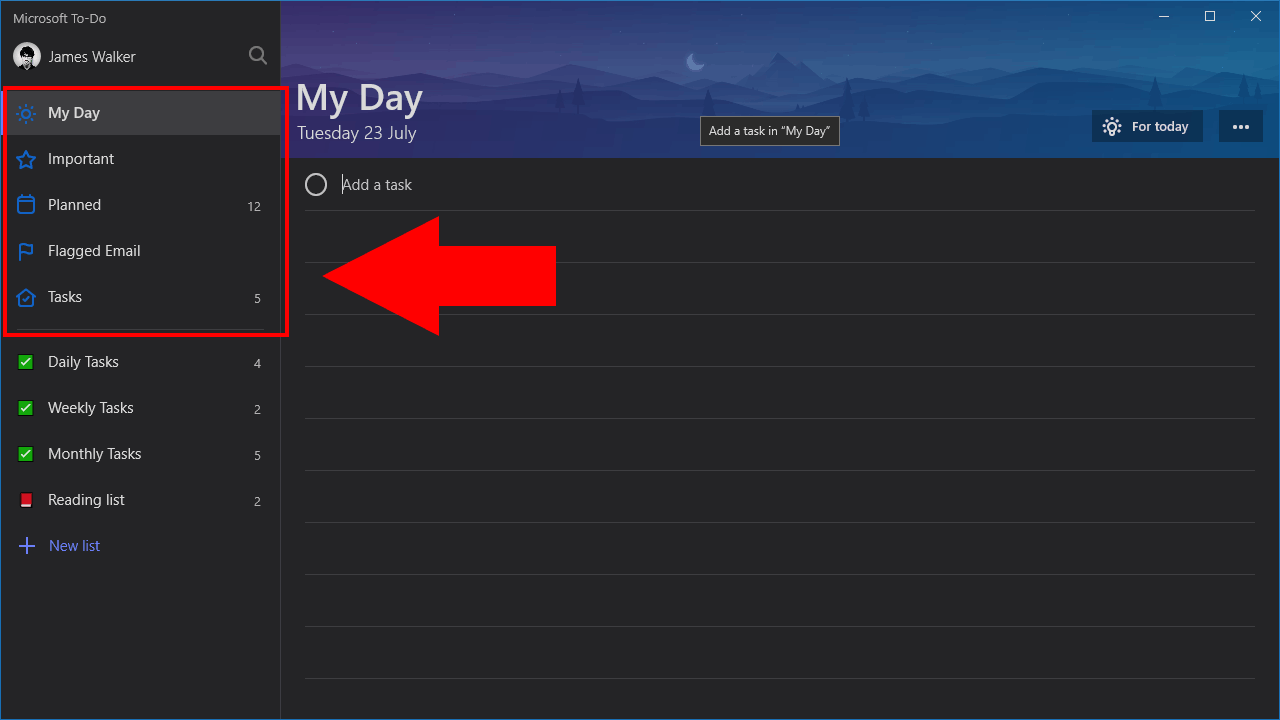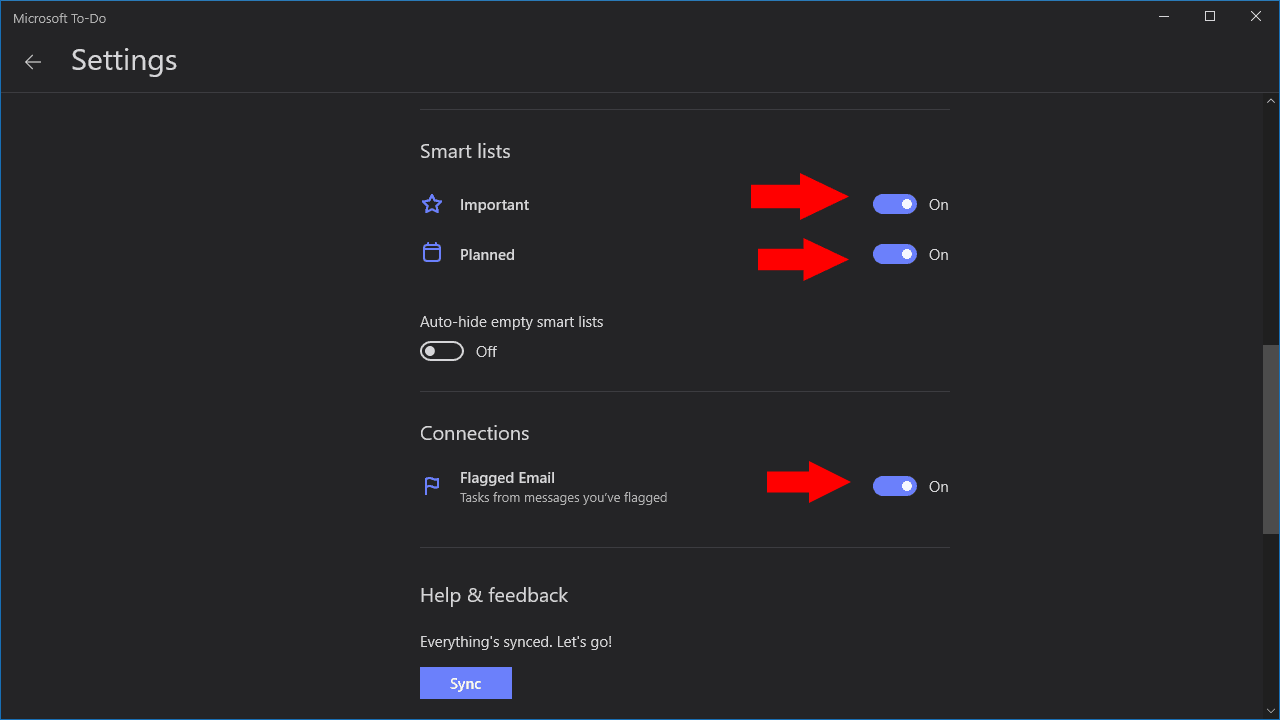Come utilizzare gli elenchi intelligenti in Microsoft To-Do
Microsoft To-Do supporta gli “elenchi intelligenti”, che aggregano automaticamente gli elementi dai normali elenchi di attività. Da fare viene fornito un set di elenchi intelligenti che forniscono una panoramica delle attività in sospeso, quindi non è necessario visualizzare singoli Gli utenti di Wunderlist dovrebbero trovare il concetto familiare.
Troverai gli elenchi intelligenti nella sezione superiore del menu di navigazione Da fare. Poiché sono forniti dall’app, non puoi creare o personalizzare direttamente gli elenchi intelligenti. Tuttavia, è possibile rimuovere gli elenchi intelligenti dal display se non li utilizzerai. I passaggi seguenti sono stati scritti utilizzando la versione per Windows 10 dell’app, ma si applicano anche alle versioni mobili.
Gli elenchi intelligenti disponibili sono La mia giornata, Importante, Pianificato, E-mail contrassegnata e Assegnato a me. La mia giornata non può essere rimossa poiché mostra le attività che hai programmato per completare oggi, una caratteristica fondamentale di To-Do. Importante aggrega tutte le attività che hai contrassegnato come speciali, in modo da poter rivedere rapidamente gli elementi ad alta priorità.
L’elenco pianificato accumula tutte le attività a cui è stata assegnata una data di scadenza, in modo da poter avere una visione di ciò che sta per succedere. Email contrassegnata mostra solo le attività che sono state create contrassegnando un’e-mail utilizzando Outlook. Infine, Assigned by Me, disponibile solo per i clienti di Office 365 Business, mostra le attività create in Microsoft Planner che ti sono state assegnate utilizzando Planner.
Per personalizzare gli elenchi visualizzati, fai clic sulla tua immagine del profilo nell’app To-Do e premi “Impostazioni”. Scorri verso il basso fino alla sezione “Elenchi intelligenti” e utilizza i pulsanti di attivazione / disattivazione per nascondere o mostrare i singoli elenchi intelligenti. Facoltativamente, puoi nascondere gli elenchi intelligenti ogni volta che sono vuoti utilizzando il pulsante “Nascondi automaticamente elenchi intelligenti vuoti”. L’elenco dei messaggi di posta elettronica contrassegnati viene controllato separatamente, utilizzando il pulsante di attivazione / disattivazione “E-mail contrassegnata” nella sezione “Connessioni” della pagina Impostazioni.
Poiché gli elenchi intelligenti sono completamente automatizzati, dovresti trovarli come un utile assistente all’interno dell’app Da fare. Utilizzando questi elenchi, è possibile ottenere una rapida panoramica delle attività imminenti, senza dover fare clic su ciascun elenco singolarmente. Le attività possono essere visualizzate in più elenchi intelligenti: se un’attività ha sia una data di scadenza che una stella, verrà visualizzata negli elenchi Pianificati e Importanti. Questo ti offre un modo semplice per classificare e rimanere in cima alle tue attività, senza doverle spostare manualmente tra gli elenchi.