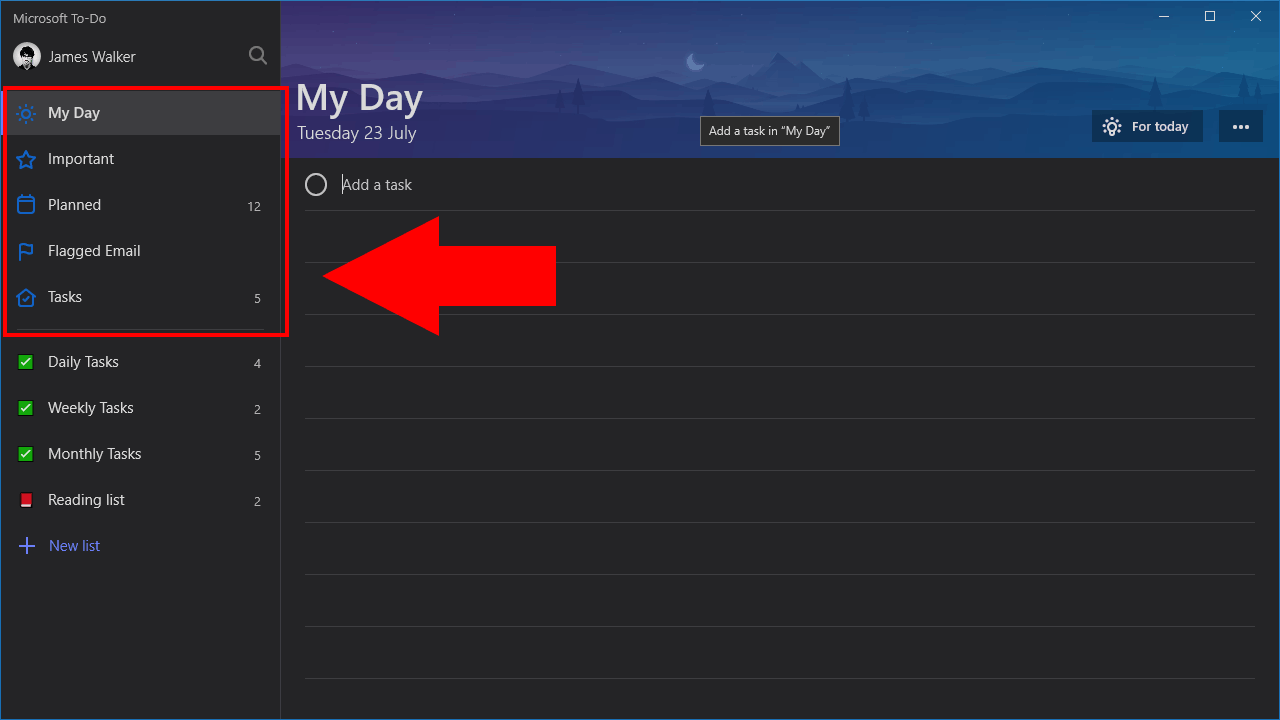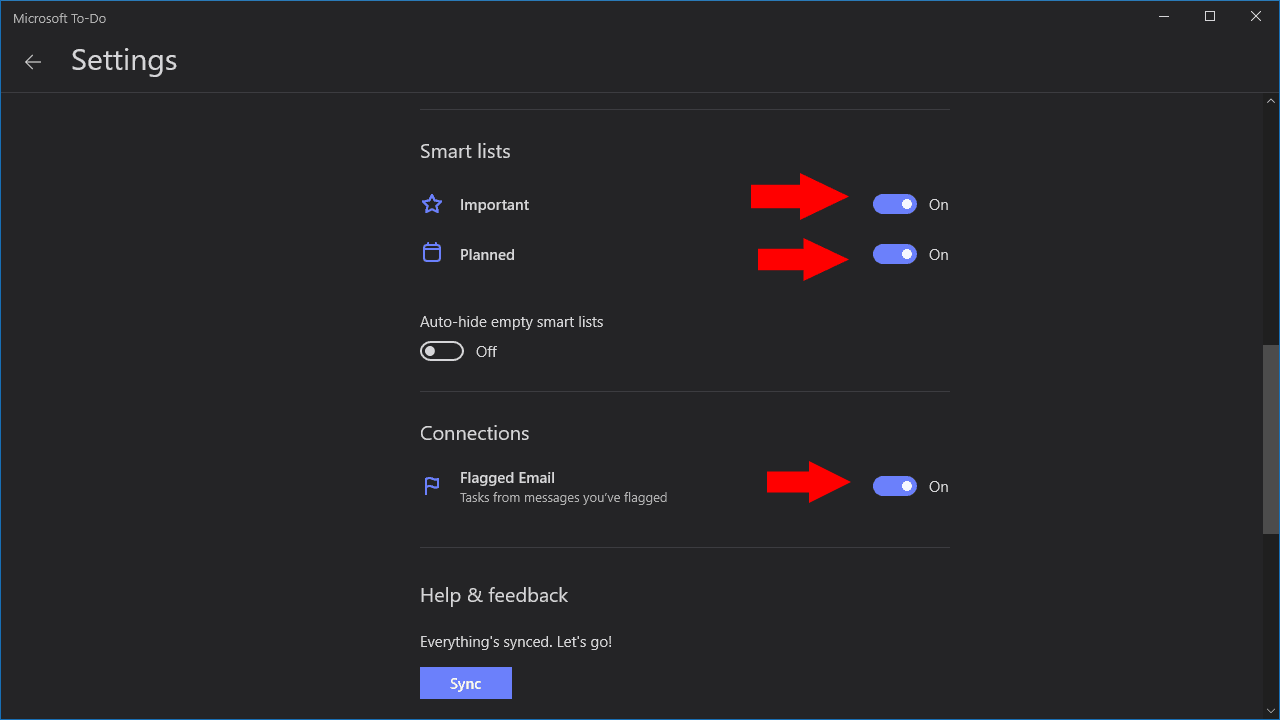Как использовать смарт-списки в делах Microsoft
В Microsoft To-Do есть поддержка «умных списков», которые автоматически объединяют элементы из ваших обычных списков задач. To-Do поставляется с набором смарт-списков, которые предоставляют обзор ваших ожидающих задач, поэтому вам не нужно просматривать отдельные Списки. Пользователи Wunderlist должны найти эту концепцию знакомой.
Вы найдете смарт-списки в верхней части меню навигации To-Do. Поскольку они предоставляются приложением, вы не можете напрямую создавать или настраивать смарт-списки. Однако можно удалить смарт-списки с дисплея, если вы не собираетесь их использовать. Следующие шаги были написаны с использованием версии приложения для Windows 10, но также применимы к мобильным версиям.
Доступны следующие смарт-списки: «Мой день», «Важное», «Запланированное», «Помеченное» и «Назначенное мне». Мой день нельзя удалить, поскольку он отображает задачи, которые вы запланировали выполнить сегодня, что является основной функцией To-Do. Важное объединяет все задачи, которые вы отметили, так что вы можете быстро просмотреть элементы с высоким приоритетом.
В списке «Запланировано» собраны все задачи, срок выполнения которых установлен, так что вы можете увидеть, что впереди. Помеченная электронная почта показывает только задачи, которые были созданы путем пометки электронной почты с помощью Outlook. Наконец, в разделе «Назначено мной», который доступен только клиентам Office 365 Business, отображаются задачи, созданные в Microsoft Planner, которые были назначены вам с помощью Planner.
Чтобы настроить отображаемые списки, щелкните изображение своего профиля в приложении To-Do и нажмите «Настройки». Прокрутите вниз до раздела «Смарт-списки» и используйте кнопки-переключатели, чтобы скрыть или отобразить отдельные смарт-списки. Вы можете дополнительно скрыть смарт-списки, когда они пусты, используя кнопку «Автоматически скрывать пустые смарт-списки». Список помеченных адресов электронной почты контролируется отдельно с помощью переключателя «Помеченные сообщения электронной почты» в разделе «Подключения» на странице настроек.
Поскольку умные списки полностью автоматизированы, вы найдете их полезным помощником в приложении To-Do. Используя эти списки, вы можете получить быстрый обзор предстоящих задач, не просматривая каждый список отдельно. Задачи могут отображаться в нескольких смарт-списках – если у задачи есть как срок выполнения, так и звездочка, она появится в списках «Запланированные» и «Важные». Это дает вам простой способ категоризировать и оставаться в курсе ваших задач без необходимости вручную перемещать их между списками.