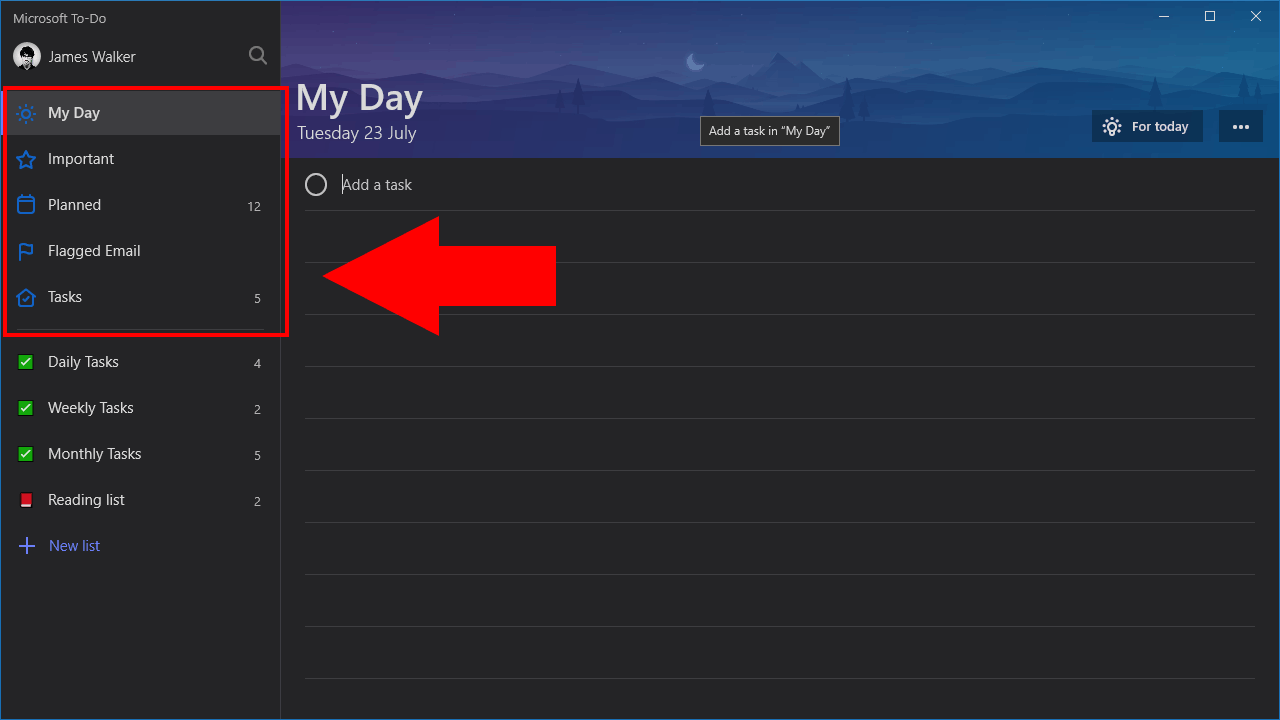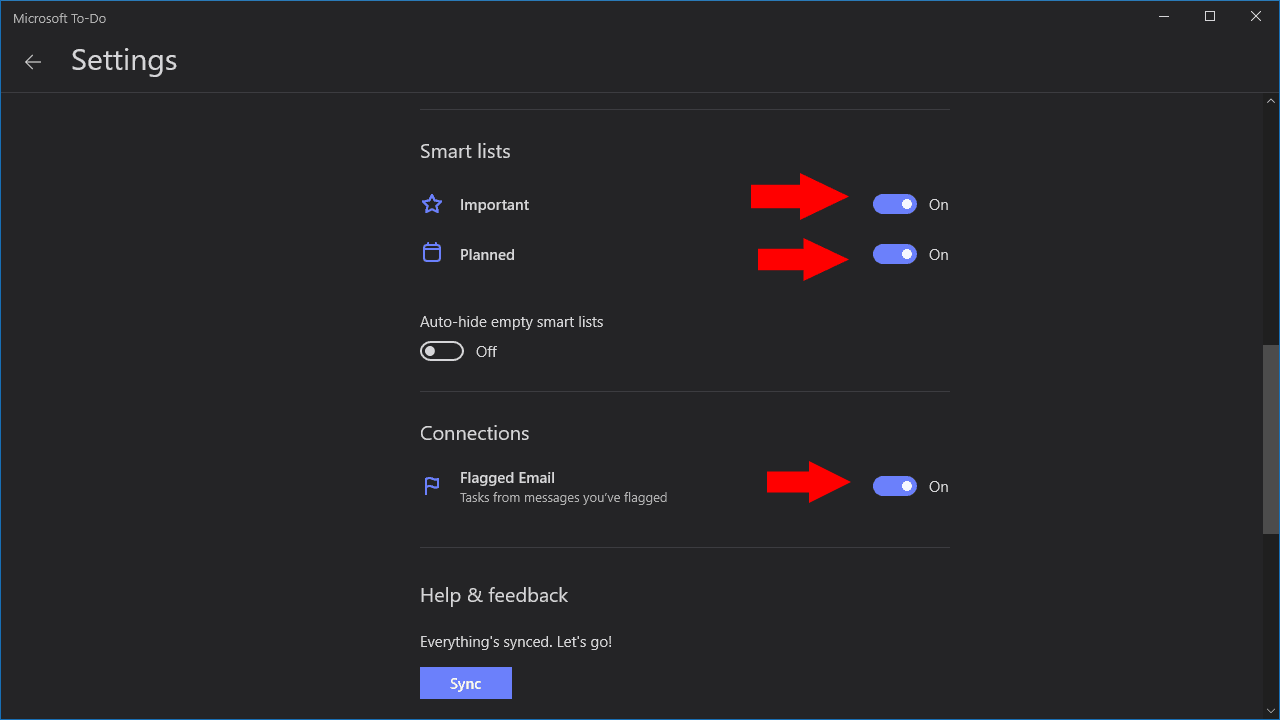Como usar listas inteligentes em tarefas da Microsoft
O To-Do da Microsoft oferece suporte para “Listas inteligentes”, que agregam automaticamente itens de suas listas de tarefas regulares. O To-Do vem com um conjunto de Listas inteligentes que fornecem uma visão geral de suas tarefas pendentes, para que você não precise ver individualmente Os usuários do Wunderlist devem achar o conceito familiar.
Você encontrará as Listas inteligentes na seção superior do menu de navegação de tarefas pendentes. Como são fornecidos pelo aplicativo, você não pode criar ou personalizar listas inteligentes diretamente. No entanto, é possível remover as listas inteligentes da exibição se você não for usá-las. As etapas a seguir foram escritas usando a versão do Windows 10 do aplicativo, mas também se aplicam às versões móveis.
As listas inteligentes disponíveis são Meu dia, Importante, Planejado, E-mail sinalizado e Atribuído a mim. Meu dia não pode ser removido, pois exibe tarefas que você programou para concluir hoje, um recurso central do To-Do. Importante agrega todas as tarefas que você marcou com estrela, para que você possa revisar rapidamente os itens de alta prioridade.
A lista de planejados reúne todas as tarefas com data de vencimento, para que você possa ter uma visão do que está por vir. E-mail sinalizado mostra apenas tarefas que foram criadas sinalizando um e-mail usando o Outlook. Por fim, Atribuído por mim, que está disponível apenas para clientes do Office 365 Business, mostra as tarefas criadas no Microsoft Planner que foram atribuídas a você usando o Planner.
Para personalizar as listas que aparecem, clique na imagem do seu perfil no aplicativo To-Do e pressione “Configurações”. Role para baixo até a seção “Listas inteligentes” e use os botões de alternância para ocultar ou mostrar Listas inteligentes individuais. Você pode opcionalmente ocultar listas inteligentes sempre que estiverem vazias usando o botão “Ocultar automaticamente listas inteligentes vazias”. A lista de e-mails sinalizados é controlada separadamente, usando o botão de alternância “E-mail sinalizado” na seção “Conexões” da página Configurações.
Como as listas inteligentes são totalmente automatizadas, você deve considerá-las um assistente útil no aplicativo de tarefas pendentes. Usando essas listas, você pode obter uma visão geral rápida de suas tarefas futuras, sem ter que clicar em cada lista individualmente. As tarefas podem aparecer em várias Smart Lists – se uma tarefa tiver uma data de vencimento e uma estrela, ela aparecerá nas listas Planejado e Importante. Isso fornece uma maneira fácil de categorizar e manter o controle de suas tarefas, sem ter que movê-las manualmente entre as listas.