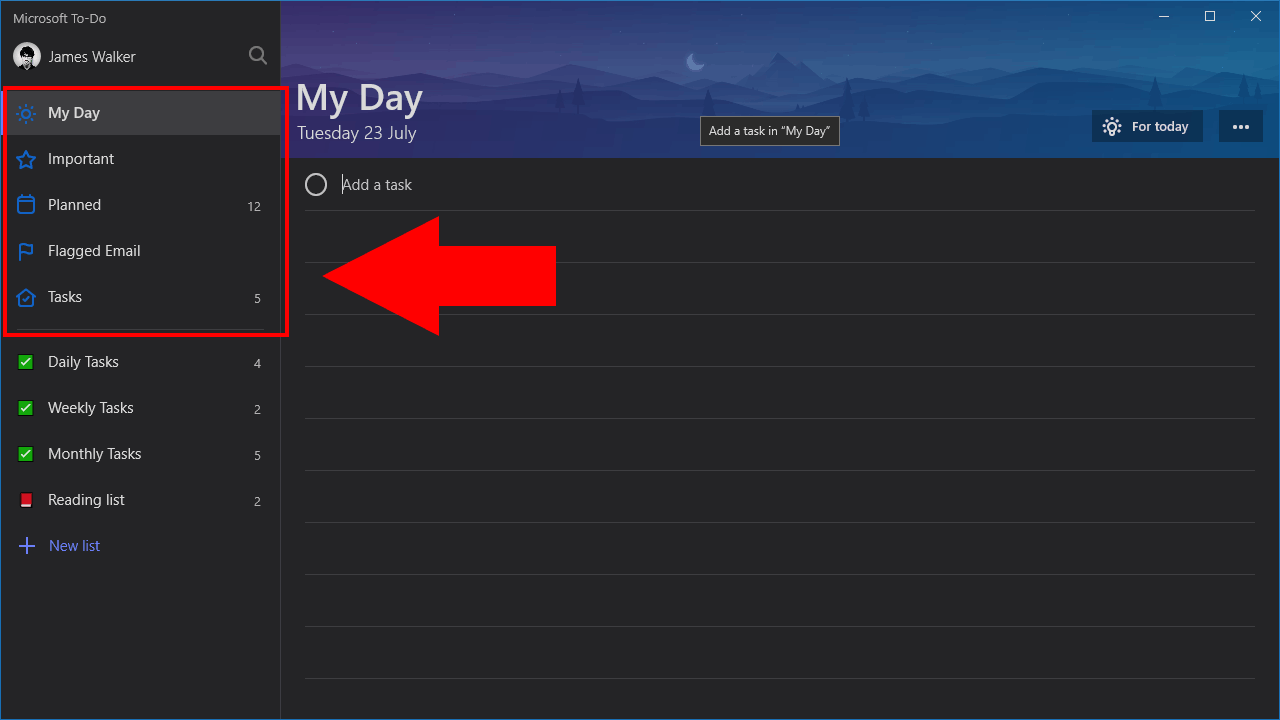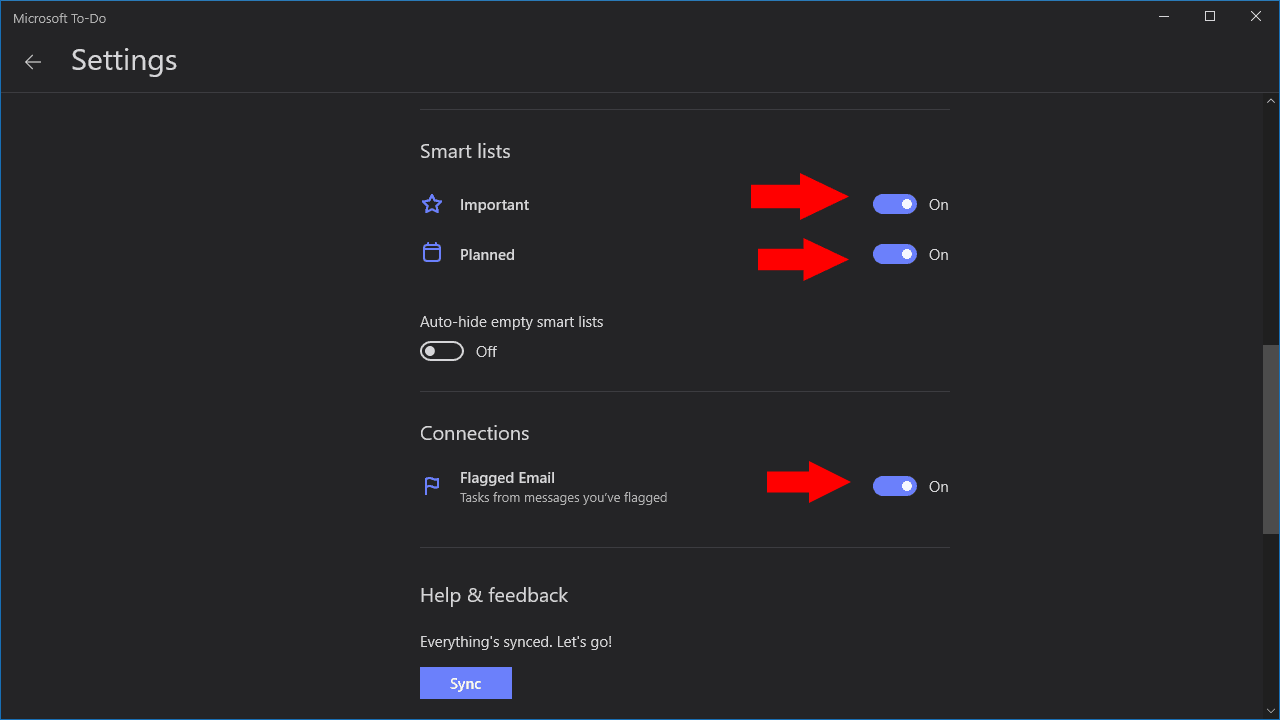So verwenden Sie intelligente Listen in Microsoft To-Do
Microsoft To-Do unterstützt “Smart Lists”, mit denen Elemente aus Ihren regulären Aufgabenlisten automatisch zusammengefasst werden. To-Do wird mit einer Reihe von Smart Lists geliefert, die einen Überblick über Ihre ausstehenden Aufgaben bieten, sodass Sie keine einzelnen Aufgaben anzeigen müssen Benutzer von Wunderlist sollten das Konzept kennen.
Sie finden die intelligenten Listen im oberen Bereich des Aufgaben-Navigationsmenüs. Da sie von der App bereitgestellt werden, können Sie Smart Lists nicht direkt erstellen oder anpassen. Es ist jedoch möglich, Smart Lists von der Anzeige zu entfernen, wenn Sie sie nicht verwenden. Die folgenden Schritte wurden mit der Windows 10-Version der App geschrieben, gelten jedoch auch für die mobilen Versionen.
Die verfügbaren intelligenten Listen sind “Mein Tag”, “Wichtig”, “Geplant”, “Markierte E-Mail” und “Mir zugewiesen”. Mein Tag kann nicht entfernt werden, da er Aufgaben anzeigt, die Sie heute erledigen möchten, eine Kernfunktion von To-Do. Wichtig fasst alle Aufgaben zusammen, die Sie markiert haben, damit Sie Elemente mit hoher Priorität schnell überprüfen können.
In der Liste Geplant werden alle Aufgaben zusammengefasst, für die ein Fälligkeitsdatum festgelegt wurde, sodass Sie einen Überblick über die bevorstehenden Aufgaben erhalten. Markierte E-Mail zeigt nur Aufgaben an, die durch Markieren einer E-Mail mit Outlook erstellt wurden. Schließlich zeigt Assigned by Me, das nur Office 365 Business-Kunden zur Verfügung steht, in Microsoft Planner erstellte Aufgaben an, die Ihnen mit Planner zugewiesen wurden.
Um die angezeigten Listen anzupassen, klicken Sie in der Aufgaben-App auf Ihr Profilbild und klicken Sie auf “Einstellungen”. Scrollen Sie zum Abschnitt „Intelligente Listen” und verwenden Sie die Umschalttasten, um einzelne intelligente Listen auszublenden oder anzuzeigen. Sie können Smart-Listen optional immer dann ausblenden, wenn sie leer sind, indem Sie auf die Schaltfläche „Leere Smart-Listen automatisch ausblenden” klicken. Die Liste der markierten E-Mails wird separat gesteuert, indem Sie die Umschaltfläche “Markierte E-Mail” im Abschnitt “Verbindungen” der Seite “Einstellungen” verwenden.
Da intelligente Listen vollständig automatisiert sind, sollten Sie sie als hilfreichen Assistenten in der To-Do-App finden. Mithilfe dieser Listen erhalten Sie einen schnellen Überblick über Ihre bevorstehenden Aufgaben, ohne durch jede Liste einzeln klicken zu müssen. Aufgaben können in mehreren intelligenten Listen angezeigt werden. Wenn eine Aufgabe sowohl ein Fälligkeitsdatum als auch einen Stern hat, wird sie in den Listen “Geplant” und “Wichtig” angezeigt. Auf diese Weise können Sie Ihre Aufgaben auf einfache Weise kategorisieren und den Überblick behalten, ohne sie manuell zwischen Listen verschieben zu müssen.