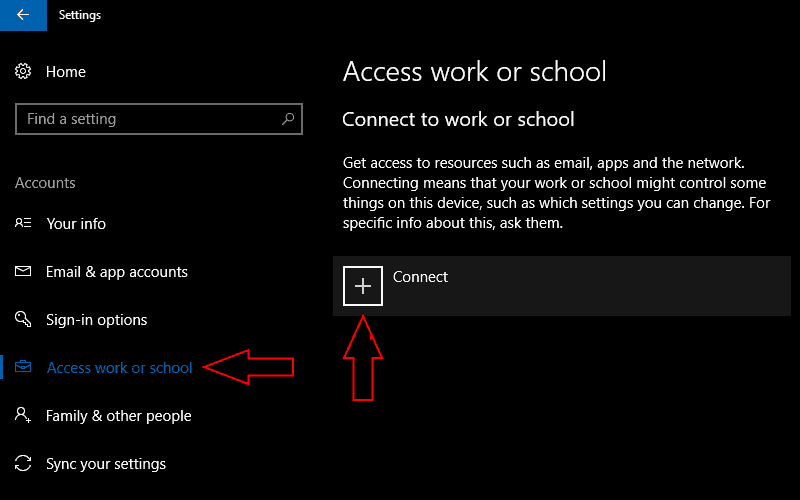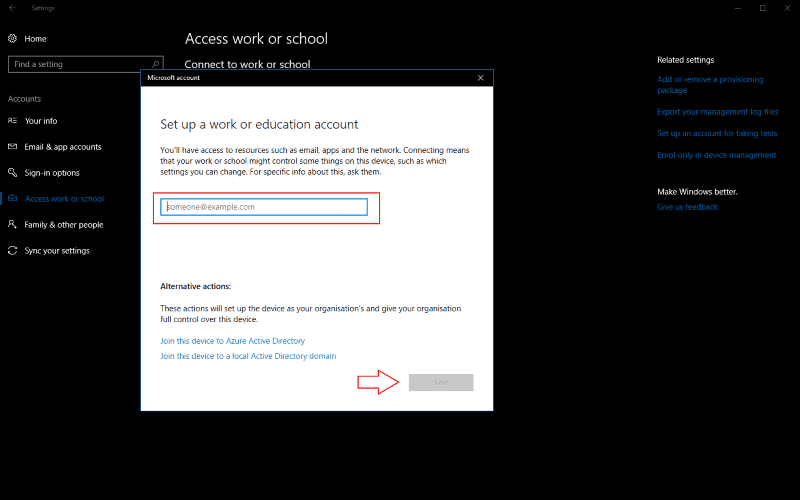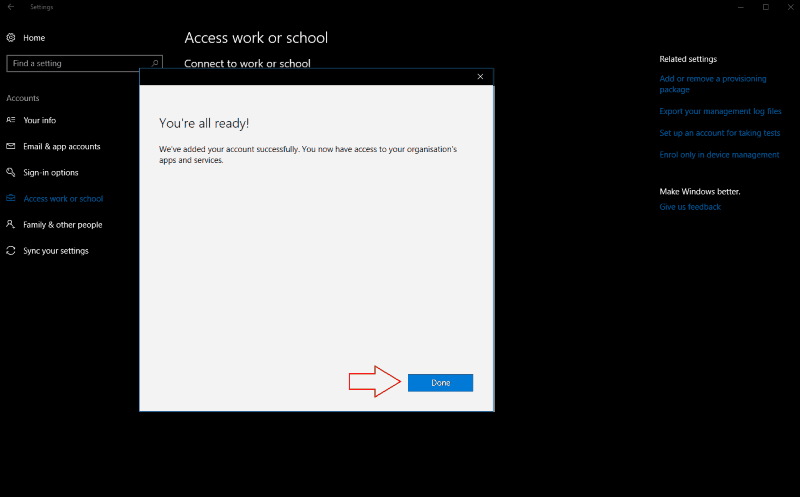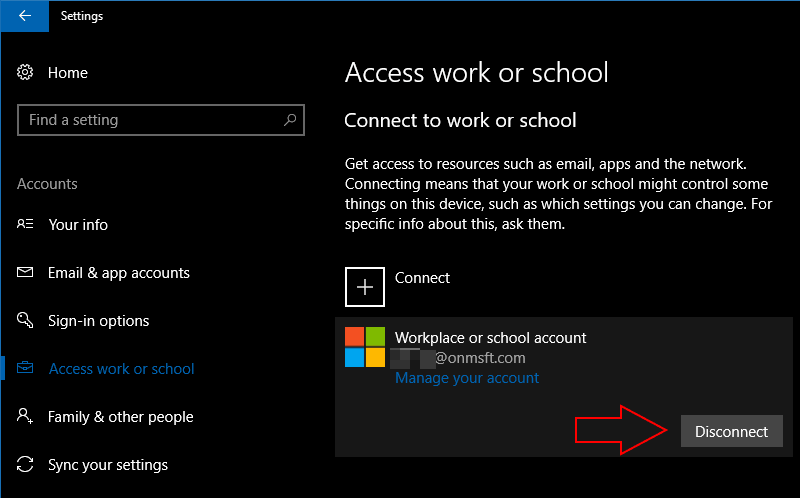So verwalten Sie persönliche Konten, Arbeitskonten und Schulkonten in Windows 10
Gehen Sie zur Seite „Zugriff auf Arbeit oder Schule”. Windows 10 enthält vereinfachte Optionen, um auf Ihrem persönlichen Gerät mit Ihrem Arbeits- oder Schulkonto in Verbindung zu bleiben. Im Gegensatz zu früheren Windows-Versionen können Sie von Ihrer Organisation bereitgestellte Dateien und Ressourcen verwenden, ohne die Benutzerkonten wechseln zu müssen. Mit dem Betriebssystem können Sie externe Konten mit Ihrer Hauptanmeldeadresse verknüpfen.
Gehen Sie zunächst zum Abschnitt “Konten” der App “Einstellungen”. Microsoft hat die Anordnung der Arbeitszugriffseinstellungen mit dem Windows 10 Creators Update geändert, sodass die nächste Stufe von Ihrer Windows-Version abhängt.
Wenn Sie das Creators Update installiert haben, rufen Sie die Seite „Zugriff auf Arbeit oder Schule” auf und klicken Sie auf die Schaltfläche „Verbinden”. In älteren Editionen von Windows 10 heißt die Option “Arbeitszugriff”. Klicken Sie auf den Link „Arbeits- oder Schulkonto hinzufügen”, um den Anmeldevorgang zu starten.
Geben Sie in der angezeigten Eingabeaufforderung “Ein Arbeits- oder Bildungskonto einrichten” die E-Mail-Adresse Ihres Unternehmens ein, um eine Verbindung zu Ihrem Konto herzustellen. Klicken Sie auf die Schaltfläche “Weiter”. Windows konfiguriert Ihr neues Konto und fügt es dem System hinzu. Wenn der Vorgang abgeschlossen ist, können Sie auf Ihrem persönlichen PC auf Ihre Arbeits- oder Schul-E-Mails, Apps und Netzwerkdienstprogramme zugreifen. Auf das Konto kann in der Mail-App zugegriffen werden, und Unternehmens-Apps können aus dem Windows Store heruntergeladen werden.
In vielen Fällen ist dies alles, was Sie benötigen, um unter Windows 10 auf Ihr Arbeits- oder Schulkonto zuzugreifen. In einigen Fällen müssen Sie möglicherweise noch einen Schritt weiter gehen. In Unternehmen müssen Sie Ihr Gerät möglicherweise bei ihrem Azure Active Directory-Server registrieren. Dies gibt ihnen mehr Kontrolle über Ihr Gerät, einschließlich der Möglichkeit, Dateien abzurufen und aus der Ferne zu sperren.
Um eine Verbindung zu einem Azure Active Directory herzustellen, klicken Sie im Kontofenster “Einrichten einer Arbeit oder Ausbildung” auf den Link “Dieses Gerät mit Azure Active Directory verbinden”. Geben Sie Ihre von der Organisation bereitgestellte Office 365-E-Mail-Adresse ein und befolgen Sie die Anweisungen zum Hinzufügen des Kontos. Wenn Sie sich im selben Netzwerk wie das Active Directory Ihres Unternehmens befinden, verwenden Sie den Link “Dieses Gerät mit einer lokalen Active Directory-Domäne verbinden” und geben Sie den Domänennamen des Azure-Servers an, zu dem eine Verbindung hergestellt werden soll.
In beiden Fällen werden Sie aufgefordert, die neuen Steuerelemente Ihres Unternehmens für Ihr Gerät zu überprüfen und zu akzeptieren. Sobald Sie die Azure Active Directory-Richtlinien bestätigt haben, wird Ihr Gerät mit Ihrer Arbeit oder Schule verbunden. Es wird effektiv als eines ihrer Geräte registriert, sodass sie die vollständige Kontrolle über den Betrieb haben. Sobald das Konto verknüpft ist, können Sie auf Ihre E-Mails, Unternehmensdateien und Windows Store for Business-Apps zugreifen.
Durch das Verknüpfen eines Arbeits- oder Schulkontos mit Windows 10 können Sie die Ressourcen Ihres Unternehmens nutzen, ohne auf die Office 365-Webanwendungen beschränkt zu sein. Wenn Sie sich nicht sicher sind, welche Einstellungen Sie verwenden sollen, lesen Sie die Online- Dokumentation von Microsoft. Wenn Sie eine Verbindung zu einem Azure Active Directory herstellen, sollte der IT-Administrator Ihres Unternehmens Sie dabei unterstützen können, Ihr Gerät mit den richtigen Richtlinien zu konfigurieren.
Wenn Sie ein Arbeits- oder Schulkonto entfernen müssen, kehren Sie zum Abschnitt “Konten” der App “Einstellungen” zurück und navigieren Sie zurück zur Seite “Zugriff auf Arbeit oder Schule”. Klicken Sie auf das Konto, dessen Verknüpfung Sie aufheben möchten, und klicken Sie auf die Schaltfläche “Trennen”. Befolgen Sie die Anweisungen, um den Vorgang zum Entfernen des Kontos abzuschließen.