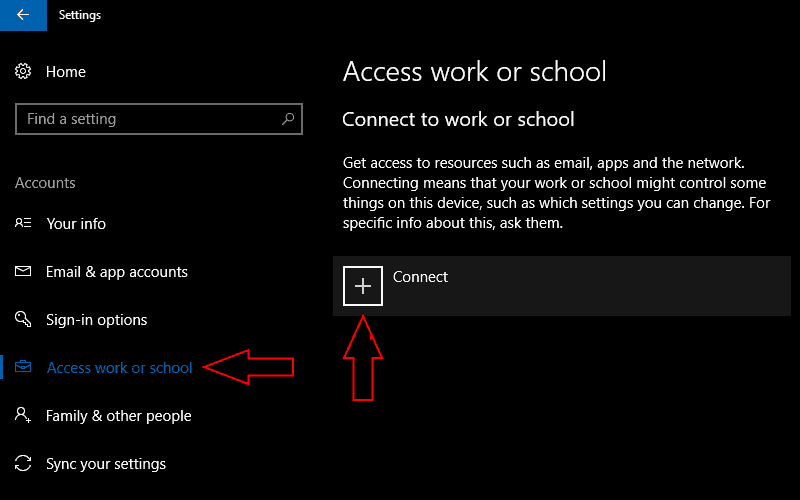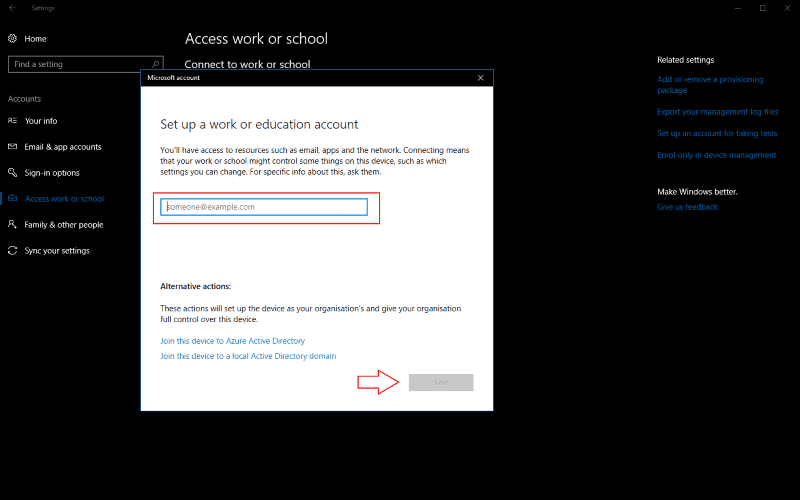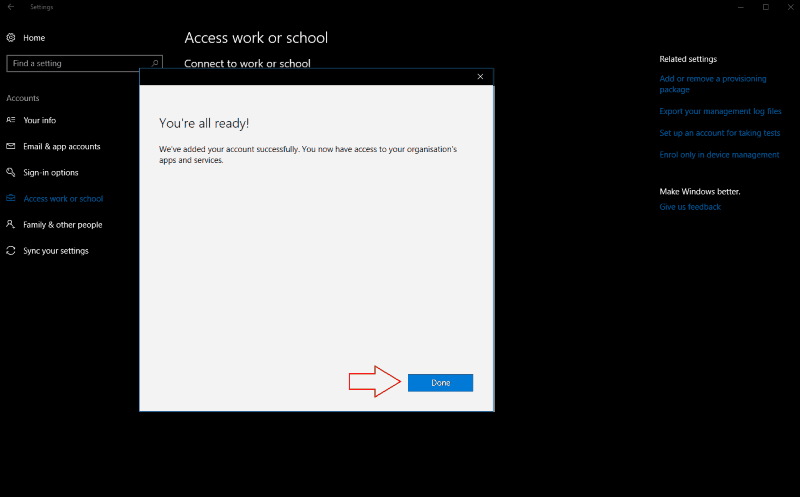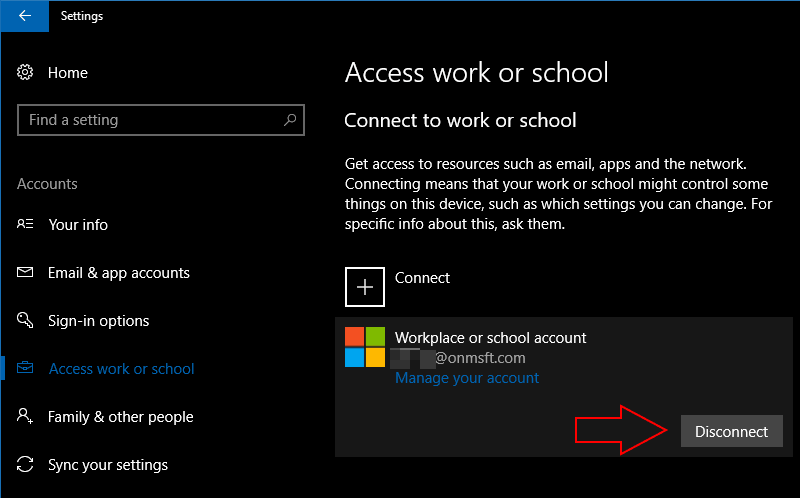Як керувати особистими, робочими та шкільними обліковими записами в Windows 10
перейдіть на сторінку «Доступ до роботи чи школи» Windows 10 включає спрощені варіанти постійного зв’язку з робочим або навчальним обліковим записом на вашому особистому пристрої. На відміну від попередніх версій Windows, ви можете використовувати файли та ресурси, надані вашою організацією, без необхідності змінювати облікові записи користувачів. Операційна система дозволяє зв’язувати зовнішні облікові записи з основною адресою для входу.
Для початку перейдіть до розділу «Облікові записи» програми Налаштування. Корпорація Майкрософт змінила порядок налаштувань робочого доступу за допомогою оновлення для Windows 10 Creators, тому наступний етап залежить від вашої версії Windows.
Якщо у вас встановлено оновлення для творців, перейдіть на сторінку «Доступ до роботи чи школи» та натисніть кнопку «Підключитися». У старих версіях Windows 10 параметр називається “Робочий доступ”. Клацніть на посилання «Додати робочий або навчальний рахунок», щоб розпочати процедуру входу.
У підказці «Налаштування робочого або навчального облікового запису», що з’явиться, введіть електронну адресу організації, щоб зв’язати свій обліковий запис. Натисніть кнопку «Далі», і Windows налаштує ваш новий обліковий запис і додасть його до системи. Коли процес завершиться, ви зможете отримати доступ до робочої або шкільної електронної пошти, програм та мережевих утиліт на своєму персональному ПК. Обліковий запис буде доступний у програмі Mail, а корпоративні програми можна завантажити з магазину Windows.
У багатьох випадках це буде все, що вам потрібно для доступу до робочого або шкільного облікового запису в Windows 10. У деяких випадках вам може знадобитися зробити крок далі. Організації можуть вимагати, щоб ви зареєстрували свій пристрій на своєму сервері Azure Active Directory. Це надає їм більше контролю над вашим пристроєм, включаючи можливість отримувати файли та віддалено блокувати його.
Щоб підключитися до Azure Active Directory, натисніть посилання «Приєднати цей пристрій до Azure Active Directory» у вікні «Налаштування роботи чи освіти». Введіть адресу електронної пошти Office 365, надану вашою організацією, і дотримуйтесь вказівок, щоб додати обліковий запис. Якщо ви перебуваєте в тій самій мережі, що й Active Directory вашої організації, скористайтеся посиланням «Приєднати цей пристрій до локального домену Active Directory» і вкажіть доменне ім’я сервера Azure, до якого потрібно під’єднатися.
У будь-якому випадку вам буде запропоновано переглянути та прийняти нові елементи керування вашої організації над вашим пристроєм. Після підтвердження правил Azure Active Directory ваш пристрій буде підключено до вашої роботи чи школи. Він буде фактично зареєстрований як один із їхніх пристроїв, надаючи їм повний контроль над його роботою. Ви зможете отримати доступ до електронної пошти, корпоративних файлів та додатків Windows Store for Business, коли обліковий запис буде зв’язано.
Пов’язання робочого чи шкільного облікового запису з Windows 10 дозволяє використовувати ресурси вашої компанії, не обмежуючись веб-програмами Office 365. Якщо ви не впевнені в налаштуваннях, які можна використовувати, ви можете звернутися до онлайн- документації корпорації Майкрософт. Під час підключення до Azure Active Directory ІТ-адміністратор вашої організації повинен мати можливість допомогти вам налаштувати пристрій з правильними політиками.
Якщо вам потрібно видалити робочий або навчальний обліковий запис, поверніться до розділу «Облікові записи» програми Налаштування та поверніться до сторінки «Доступ до робочої або навчальної школи». Клацніть на обліковий запис, який потрібно від’єднати, і натисніть кнопку “Від’єднати”. Дотримуйтесь вказівок, щоб завершити процес видалення облікового запису.