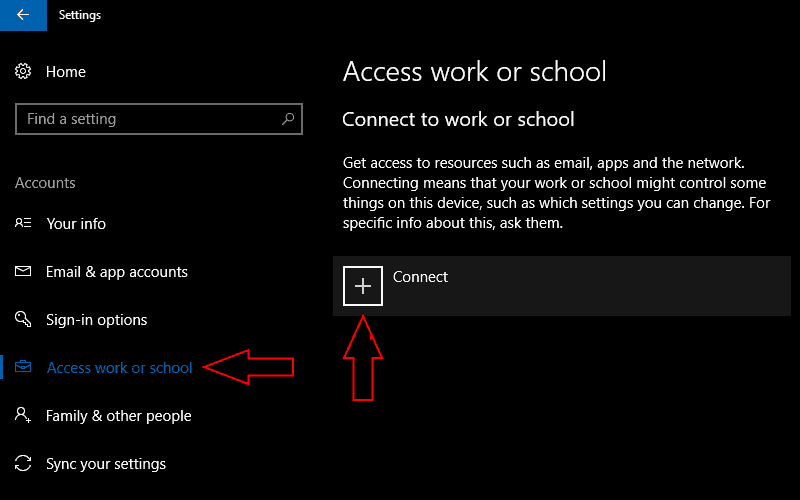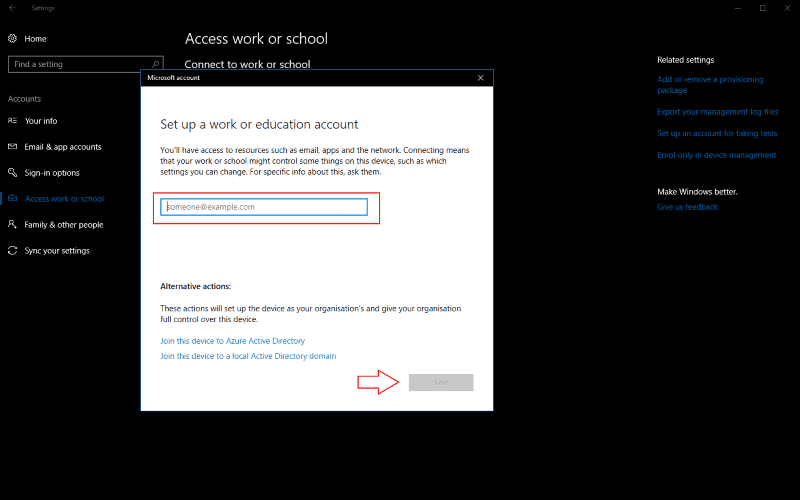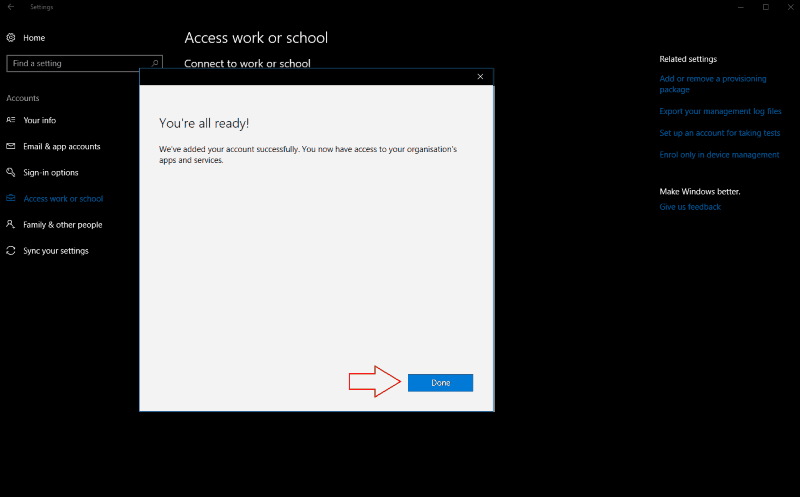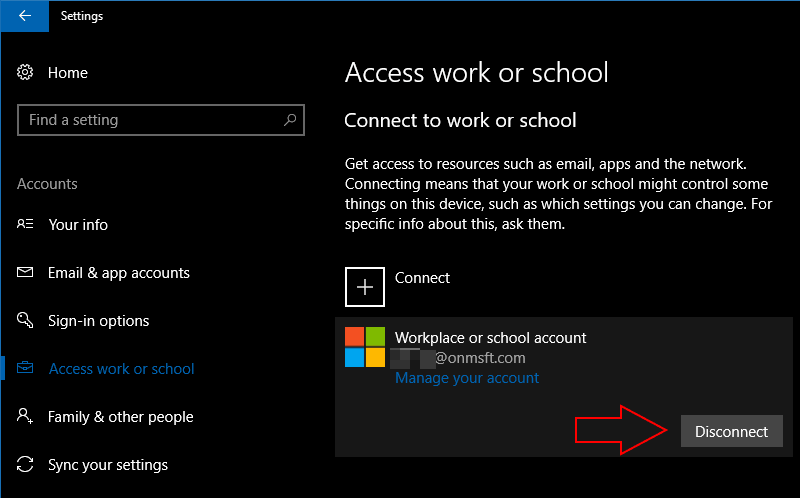Как управлять личными, рабочими и учебными учетными записями в Windows 10
перейдите на страницу «Доступ к работе или учебе». Windows 10 включает упрощенные возможности для подключения к вашей рабочей или учебной учетной записи на вашем личном устройстве. В отличие от предыдущих версий Windows, вы можете использовать файлы и ресурсы, предоставленные вашей организацией, без необходимости переключать учетные записи пользователей. Операционная система позволяет связывать внешние учетные записи с вашим основным адресом для входа.
Для начала перейдите в раздел «Учетные записи» в приложении «Настройки». Microsoft изменила порядок настроек рабочего доступа в Windows 10 Creators Update, поэтому следующий этап зависит от вашей версии Windows.
Если у вас установлено обновление Creators Update, перейдите на страницу «Доступ к работе или учебе» и нажмите кнопку «Подключиться». В более старых версиях Windows 10 этот параметр называется «Рабочий доступ». Щелкните ссылку «Добавить рабочую или учебную учетную запись», чтобы начать процедуру входа.
В появившемся запросе «Настройте рабочую или учебную учетную запись» введите адрес электронной почты своей организации, чтобы подключить свою учетную запись. Нажмите кнопку «Далее», и Windows настроит вашу новую учетную запись и добавит ее в систему. Когда процесс завершится, вы сможете получить доступ к своей рабочей или учебной электронной почте, приложениям и сетевым утилитам на своем персональном компьютере. Учетная запись будет доступна в приложении Почта, а корпоративные приложения можно будет загрузить из Магазина Windows.
Во многих случаях это будет все, что вам нужно для доступа к вашей рабочей или учебной учетной записи в Windows 10. В некоторых случаях вам может потребоваться сделать еще один шаг. Организации могут потребовать, чтобы вы зарегистрировали свое устройство на их сервере Azure Active Directory. Это дает им больший контроль над вашим устройством, включая возможность извлекать файлы и удаленно блокировать его.
Чтобы подключиться к Azure Active Directory, щелкните ссылку «Присоединить это устройство к Azure Active Directory» в окне «Настройка рабочей или учебной учетной записи». Введите адрес электронной почты Office 365, предоставленный вашей организацией, и следуйте инструкциям по добавлению учетной записи. Если вы находитесь в той же сети, что и Active Directory вашей организации, используйте ссылку «Присоединить это устройство к локальному домену Active Directory» и укажите доменное имя сервера Azure для подключения.
В любом случае вам будет предложено просмотреть и принять новые средства управления вашим устройством в вашей организации. После подтверждения политик Azure Active Directory ваше устройство будет подключено к вашей работе или учебе. Он будет фактически зарегистрирован как одно из их устройств, что даст им полный контроль над его работой. После привязки учетной записи вы сможете получить доступ к своей электронной почте, файлам компании и приложениям Магазина Windows для бизнеса.
Связывание рабочей или учебной учетной записи с Windows 10 позволяет использовать ресурсы вашей компании, не ограничиваясь веб-приложениями Office 365. Если вы не уверены в том, какие настройки использовать, вы можете обратиться к онлайн- документации Microsoft. Когда вы подключаетесь к Azure Active Directory, ИТ-администратор вашей организации должен помочь вам настроить ваше устройство с использованием правильных политик.
Если вам нужно удалить рабочую или учебную учетную запись, вернитесь в раздел «Учетные записи» в приложении «Настройки» и вернитесь на страницу «Доступ к работе или учебе». Щелкните учетную запись, связь с которой хотите отключить, и нажмите кнопку «Отключить». Следуйте инструкциям, чтобы завершить процесс удаления учетной записи.