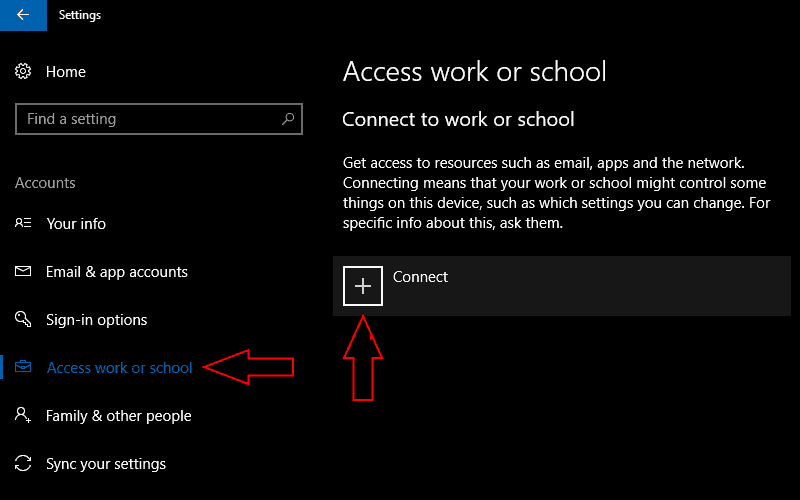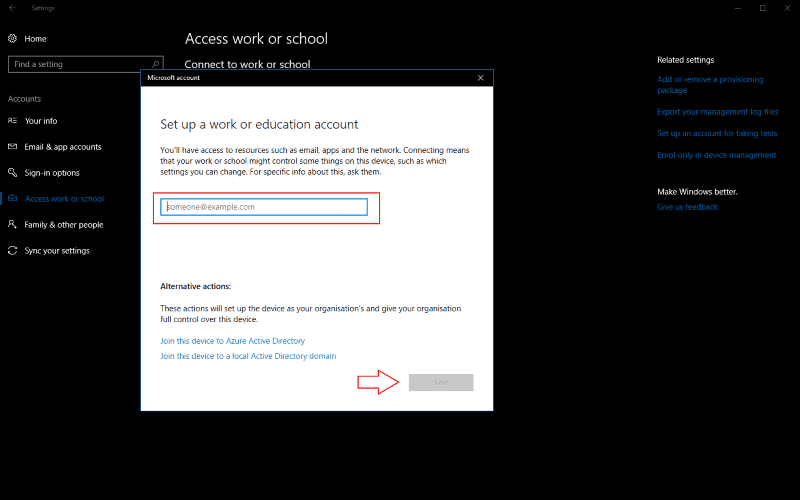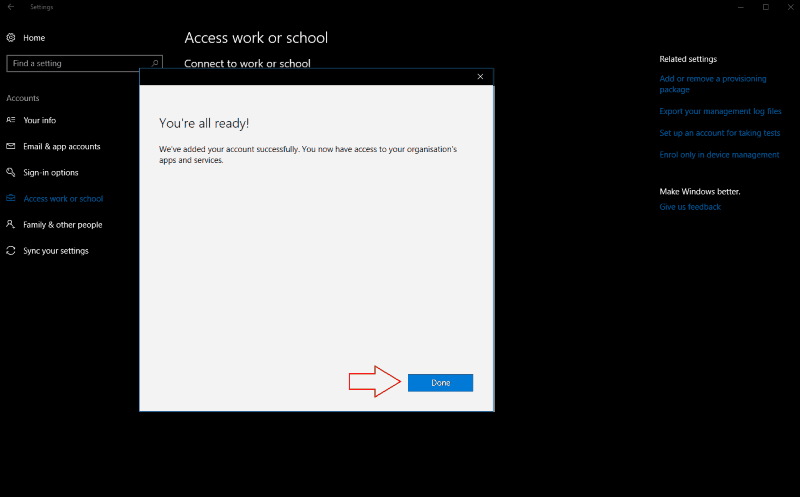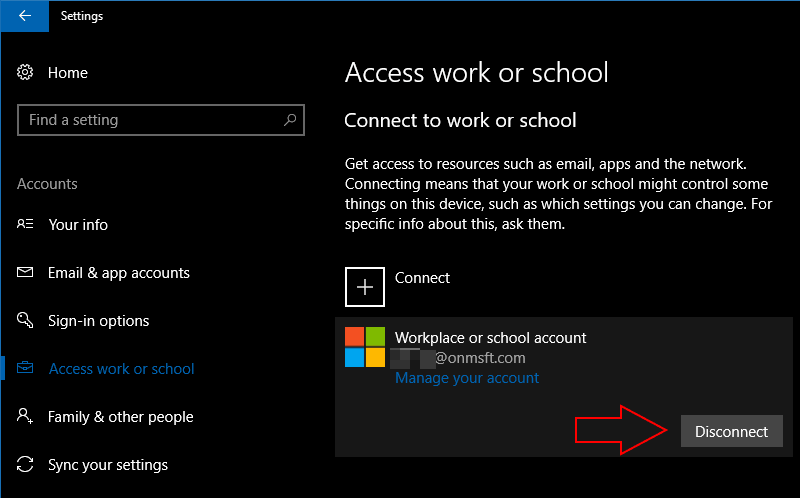Como gerenciar contas pessoais, de trabalho e escolares no Windows 10
vá para a página “Acessar trabalho ou escola” O Windows 10 inclui opções simplificadas para permanecer conectado à sua conta de trabalho ou escola em seu dispositivo pessoal. Ao contrário das versões anteriores do Windows, você pode usar arquivos e recursos fornecidos por sua organização sem ter que mudar de conta de usuário. O sistema operacional permite que você vincule contas externas ao seu endereço de entrada principal.
Para começar, vá para a seção “Contas” do aplicativo Configurações. A Microsoft mudou a organização das configurações de acesso ao trabalho com a Atualização para Criadores do Windows 10, de modo que o próximo estágio depende da sua versão do Windows.
Se você tiver o Creators Update instalado, vá para a página “Acessar trabalho ou escola” e clique no botão “Conectar”. Em edições anteriores do Windows 10, a opção é chamada de “Acesso de trabalho”. Clique no link “Adicionar uma conta de trabalho ou escola” para iniciar o procedimento de login.
No prompt “Configurar uma conta profissional ou educacional” que aparece, digite o endereço de e-mail da sua organização para conectar sua conta. Clique no botão “Avançar” e o Windows irá configurar sua nova conta e adicioná-la ao sistema. Quando o processo for concluído, você poderá acessar seu e-mail do trabalho ou da escola, aplicativos e utilitários de rede em seu PC pessoal. A conta estará acessível no aplicativo Mail e os aplicativos corporativos podem ser baixados da Windows Store.
Em muitos casos, isso será tudo de que você precisa para acessar sua conta de trabalho ou escola no Windows 10. Em alguns casos, pode ser necessário dar um passo adiante. As organizações podem exigir que você registre seu dispositivo com seu servidor Azure Active Directory. Isso dá a eles mais controle sobre o dispositivo, incluindo a capacidade de recuperar arquivos e bloqueá-lo remotamente.
Para se conectar a um Azure Active Directory, clique no link “Ingressar este dispositivo no Azure Active Directory” na janela “Configurar uma conta de trabalho ou educação”. Digite o endereço de e-mail do Office 365 fornecido pela organização e siga as instruções para adicionar a conta. Se você estiver na mesma rede que o Active Directory da sua organização, use o link “Ingressar este dispositivo em um domínio local do Active Directory” e forneça o nome de domínio do servidor Azure ao qual se conectar.
Em ambos os casos, você será solicitado a revisar e aceitar os novos controles da sua organização sobre o seu dispositivo. Depois de confirmar as políticas do Azure Active Directory, seu dispositivo será conectado ao seu trabalho ou escola. Ele será efetivamente registrado como um de seus dispositivos, dando a eles controle total sobre sua operação. Você poderá acessar seu e-mail, arquivos da empresa e aplicativos da Windows Store para Empresas assim que a conta for vinculada.
Vincular uma conta de trabalho ou escola ao Windows 10 permite que você use os recursos da sua empresa sem ficar confinado aos aplicativos da web do Office 365. Se você não tiver certeza das configurações a serem usadas, consulte a documentação online da Microsoft. Quando você se conecta a um Azure Active Directory, o administrador de TI da sua organização deve ser capaz de ajudá-lo a configurar seu dispositivo com as políticas corretas.
Se você precisar remover uma conta de trabalho ou escola, volte para a seção “Contas” do aplicativo Configurações e navegue de volta para a página “Acessar trabalho ou escola”. Clique na conta que deseja desvincular e pressione o botão “Desconectar”. Siga as instruções para concluir o processo de remoção da conta.