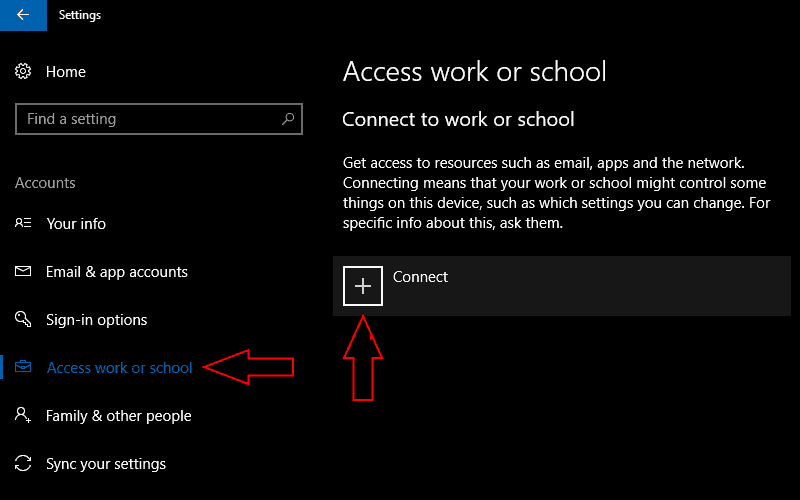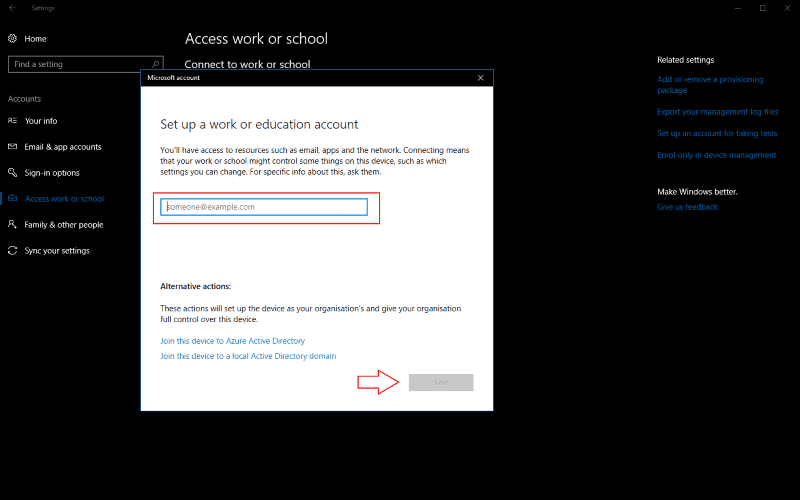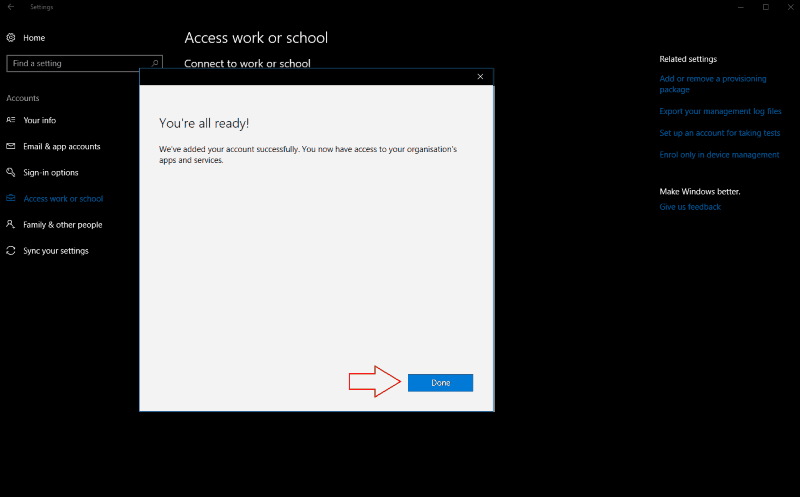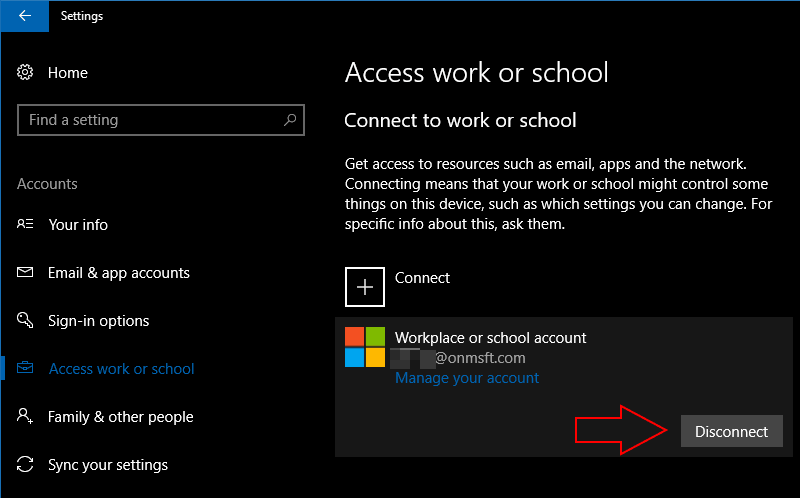Så här hanterar du personliga konton, arbets- och skolkonton i Windows 10
gå till sidan “Åtkomst till arbete eller skola” Windows 10 innehåller förenklade alternativ för att hålla kontakten med ditt arbete eller skolkonto på din personliga enhet. Till skillnad från tidigare Windows-versioner kan du använda filer och resurser från din organisation utan att behöva byta användarkonto. Operativsystemet låter dig länka externa konton till din huvudinloggningsadress.
För att komma igång, gå till avsnittet “Konton” i appen Inställningar. Microsoft ändrade arrangemanget för arbetsåtkomstinställningarna med Windows 10 Creators Update så nästa steg beror på din Windows-version.
Om du har skaparuppdateringen installerad, gå till sidan “Gå till jobbet eller skolan” och klicka på knappen “Anslut”. I äldre utgåvor av Windows 10 kallas alternativet “Arbetsåtkomst.” Klicka på länken “Lägg till ett jobb- eller skolkonto” för att starta inloggningsproceduren.
Ange din organisations e-postadress för att ansluta ditt konto i meddelandet “Skapa ett jobb- eller utbildningskonto”. Klicka på knappen “Nästa” så konfigurerar Windows ditt nya konto och lägger till det i systemet. När processen är klar kan du komma åt din arbets- eller skolmail, appar och nätverksverktyg på din personliga dator. Kontot kommer att vara tillgängligt i Mail-appen och företagsappar kan laddas ner från Windows Store.
I många fall är det här allt du behöver för att komma åt ditt arbets- eller skolkonto i Windows 10. I vissa fall kan du behöva gå ett steg längre. Organisationer kan kräva att du registrerar din enhet på deras Azure Active Directory-server. Detta ger dem mer kontroll över din enhet, inklusive möjligheten att hämta filer och fjärrlåsa den.
För att ansluta till en Azure Active Directory, klicka på länken “Gå med den här enheten till Azure Active Directory” i “Konfigurera ett arbete eller utbildning” -kontofönstret. Ange din organisationslevererade Office 365-e-postadress och följ anvisningarna för att lägga till kontot. Om du befinner dig i samma nätverk som din organisations Active Directory, använd länken “Gå med den här enheten till en lokal Active Directory-domän” och ange domännamnet på Azure-servern att ansluta till.
I båda fallen uppmanas du att granska och acceptera organisationens nya kontroller över din enhet. När du har bekräftat Azure Active Directory-policyerna kommer din enhet att anslutas till ditt arbete eller din skola. Det registreras effektivt som en av deras enheter, vilket ger dem fullständig kontroll över dess funktion. Du kommer att kunna komma åt dina e-post, företagsfiler och Windows Store for Business-appar när kontot är länkat.
Genom att länka ett arbets- eller skolkonto till Windows 10 kan du använda ditt företags resurser utan att vara begränsad till Office 365-webbapparna. Om du inte är säker på vilka inställningar du ska använda kan du läsa Microsofts online- dokumentation. När du ansluter till en Azure Active Directory bör din organisations IT-administratör kunna hjälpa dig att få din enhet konfigurerad med rätt policy.
Om du behöver ta bort ett arbets- eller skolkonto, gå tillbaka till avsnittet “Konton” i appen Inställningar och gå tillbaka till sidan “Åtkomst till arbete eller skola”. Klicka på kontot du vill ta bort länken och tryck på knappen “Koppla bort”. Följ anvisningarna för att slutföra borttagningen av kontot.