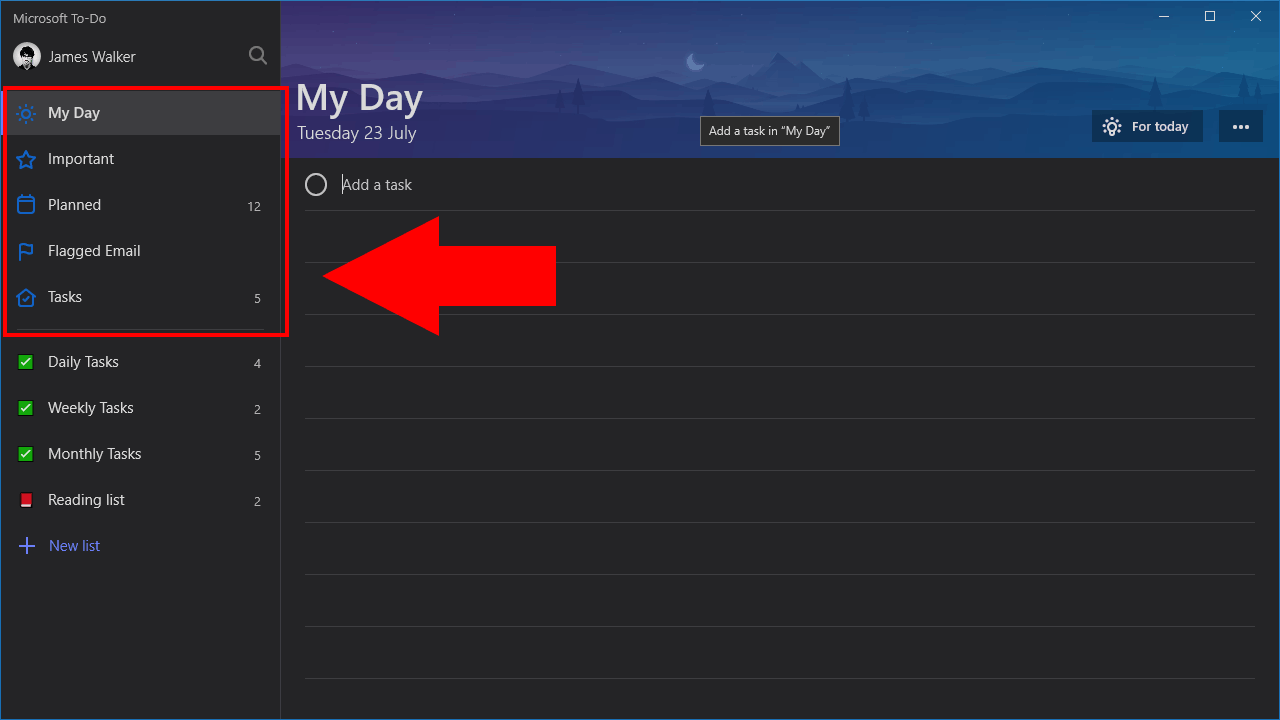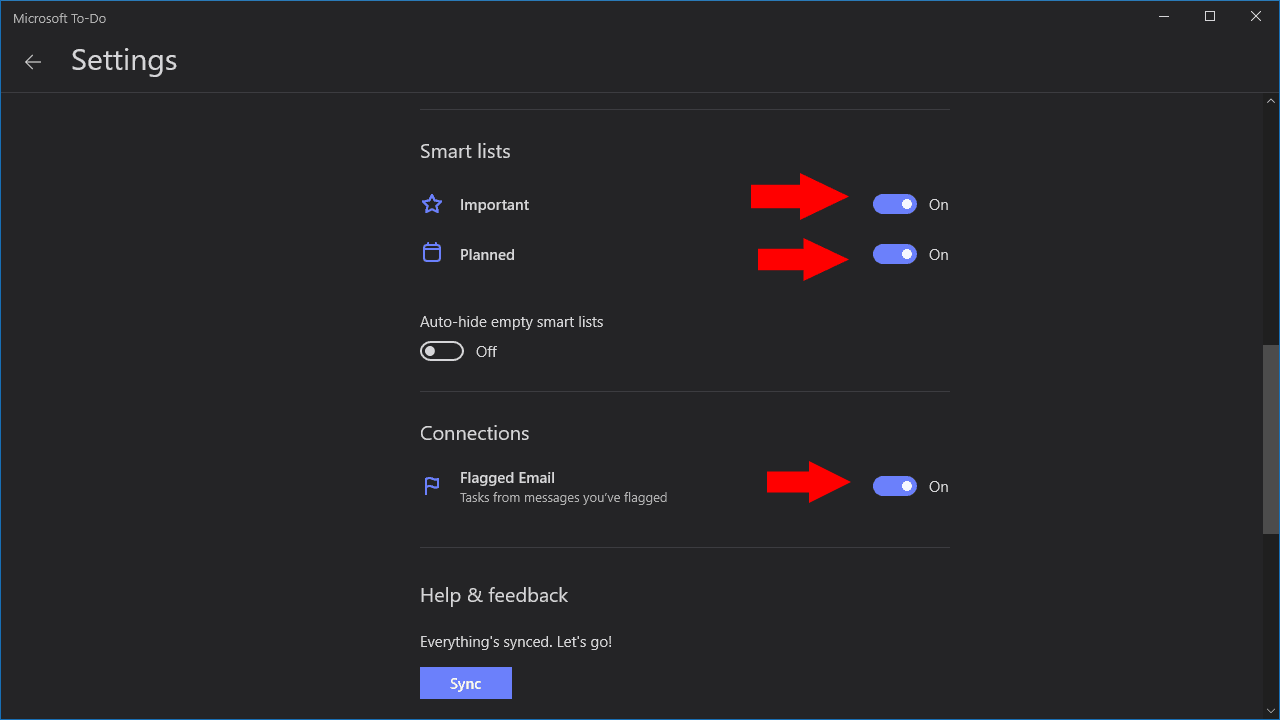Як використовувати розумні списки в Microsoft To-Do
Microsoft To-Do має підтримку “розумних списків”, які автоматично узагальнюють елементи із ваших звичайних списків завдань. Завдання постачаються з набором розумних списків, які забезпечують огляд ваших завдань, що очікують на розгляд, тому вам не потрібно переглядати окремі Користувачі Wunderlist повинні вважати цю концепцію знайомою.
Ви знайдете розумні списки у верхньому розділі меню навігації To-Do. Оскільки їх надає програма, ви не можете безпосередньо створювати та налаштовувати інтелектуальні списки. Однак можна вилучити розумні списки з дисплея, якщо ви не збираєтеся ними користуватися. Наступні кроки були написані з використанням версії програми для Windows 10, але також стосуються мобільних версій.
Доступні розумні списки: Мій день, Важливий, Запланований, Позначений електронною поштою та Призначений мені. «Мій день» неможливо видалити, оскільки він відображає завдання, які ви запланували виконати сьогодні, – основна функція справ. Важливий об’єднує всі завдання, які ви позначили зірочкою, тому ви можете швидко переглянути високопріоритетні елементи.
Запланований список накопичує всі завдання, яким було призначено термін виконання, так що ви зможете переглянути уявлення про те, що відбувається. Позначена електронна пошта відображає лише завдання, створені шляхом позначення електронного листа за допомогою Outlook. Нарешті, присвоєний мною, який доступний лише для клієнтів Office 365 Business, відображає завдання, створені в Microsoft Planner, які були призначені вам за допомогою Planner.
Щоб налаштувати списки, що з’являються, клацніть на зображення профілю у додатку To-Do та натисніть «Налаштування». Прокрутіть униз до розділу «Розумні списки» та використовуйте кнопки перемикання, щоб приховати або показати окремі розумні списки. За бажанням ви можете приховати розумні списки, коли вони порожні, за допомогою кнопки «Автоматично приховувати порожні розумні списки». Список позначених електронних листів управляється окремо за допомогою кнопки перемикання “Позначений електронною поштою” у розділі “З’єднання” на сторінці налаштувань.
Оскільки розумні списки повністю автоматизовані, вам слід знайти їх корисним помічником у додатку To-Do. Використовуючи ці списки, ви можете швидко оглянути ваші майбутні завдання, не переходячи по кожному списку окремо. Завдання можуть відображатися в декількох розумних списках – якщо завдання має як термін виконання, так і зірочку, воно з’явиться у списках запланованого та важливого. Це дає вам простий спосіб класифікувати і не відставати від завдань, не переносячи їх вручну між списками.