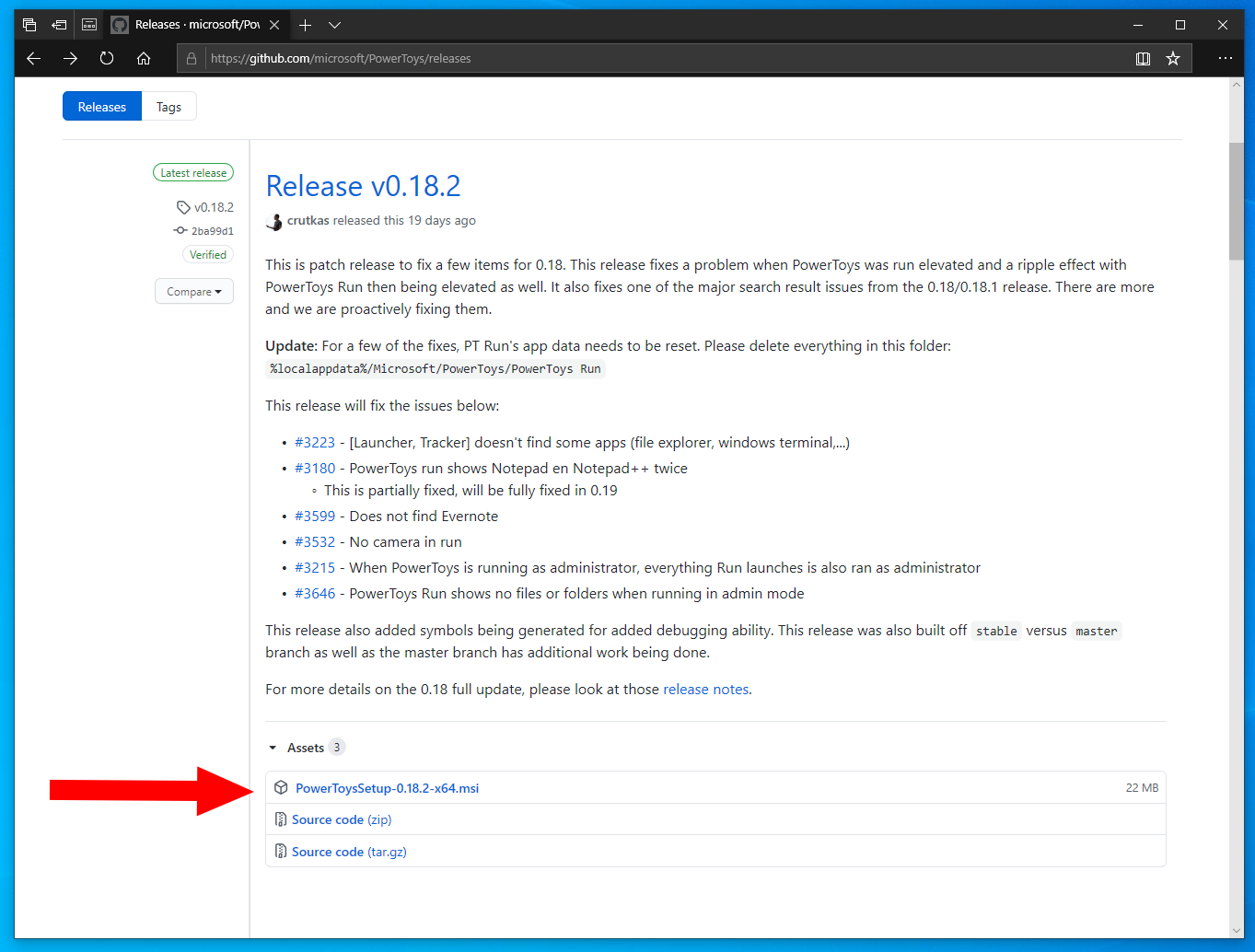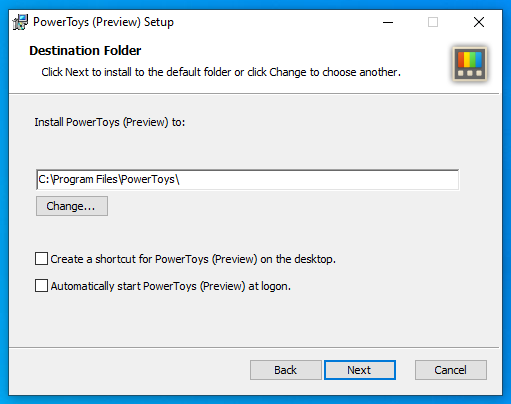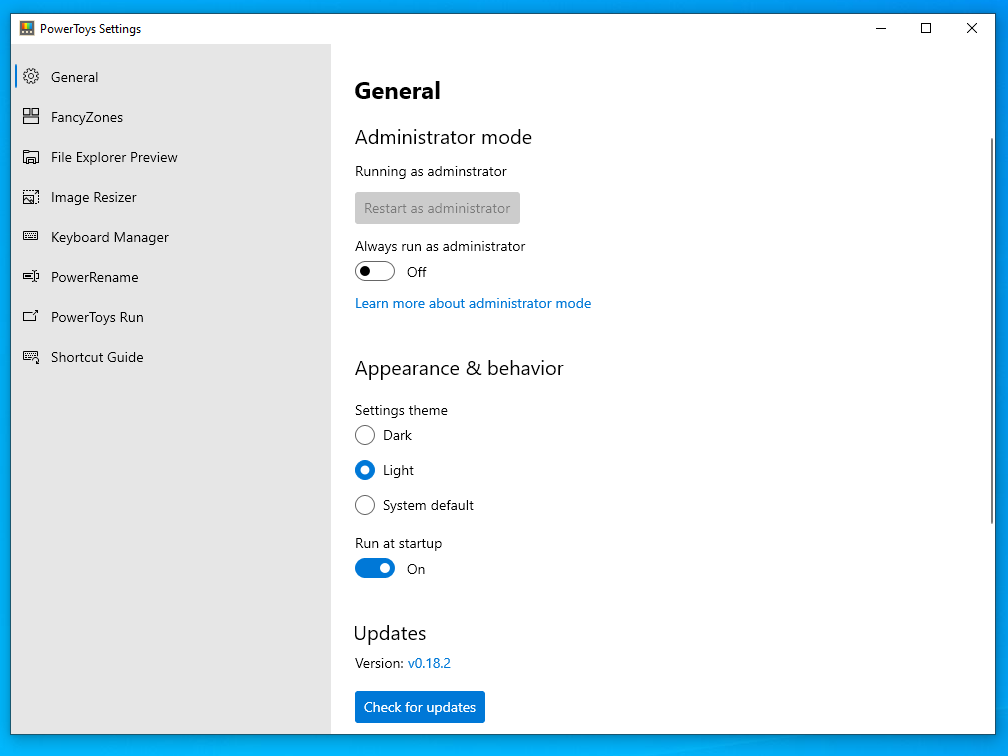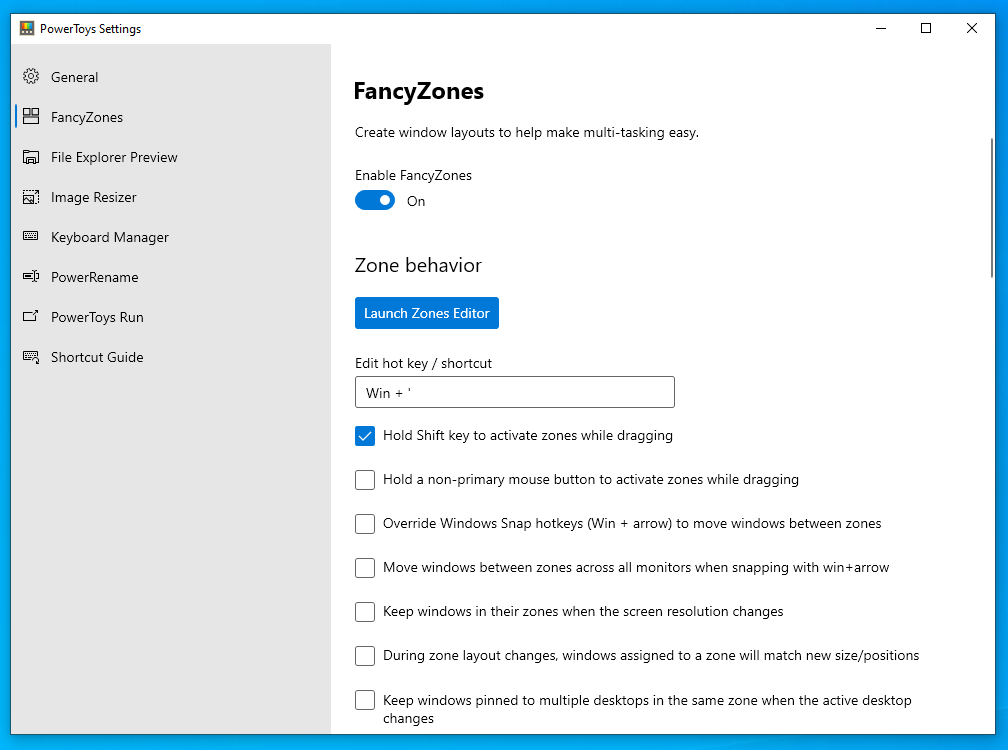Come installare gli strumenti di produttività PowerToys su Windows 10
Il progetto PowerToys di Microsoft è un’iniziativa open source che sviluppa un nuovo set di utilità della shell rivolte a sviluppatori e utenti esperti. Ora ci sono sette strumenti, tutti installati tramite un unico pacchetto.
Il metodo di installazione consigliato è scaricare manualmente il programma di installazione MSI di PowerToys dal repository GitHub del progetto. Nella pagina Versioni, trova la versione più recente (nella parte superiore della pagina) e fai clic sul collegamento MSI nella sezione “Risorse” per scaricare il programma di installazione.
Esegui il programma di installazione una volta scaricato. Dovresti essere in grado di fare clic direttamente sul programma di installazione, a meno che non desideri modificare la directory di installazione o le impostazioni di avvio. Una volta installato, avrai a disposizione tutti gli strumenti attuali, così come l’interfaccia di gestione di PowerToys.
Apri “PowerToys (Anteprima)” dal menu Start per iniziare a utilizzare l’app. L’icona PowerToys apparirà nell’area della barra delle applicazioni della barra delle applicazioni. Fare doppio clic sull’icona per aprire l’interfaccia di gestione.
La pagina Generale consente di modificare le impostazioni di base di PowerToys, incluso il tema dell’app di gestione e se eseguire come amministratore. Molto probabilmente non sarà necessario modificare queste impostazioni in questa fase.
Troverai le impostazioni per i singoli strumenti nelle loro pagine accessibili tramite il menu a sinistra. Ogni strumento ha un pulsante di attivazione / disattivazione nella parte superiore della pagina delle impostazioni che ti consente di attivarlo o disattivarlo. Tutti gli strumenti sono abilitati per impostazione predefinita. Gli strumenti disabilitati non saranno utilizzabili.
La discussione di ogni strumento non rientra negli scopi di questa guida. Ora dovresti essere in grado di iniziare a utilizzare PowerToys, che includono il gestore del layout della finestra FancyZones e il nuovo remapper del collegamento di Keyboard Manager. Quando viene rilasciato un aggiornamento per la suite, è sufficiente visitare nuovamente la pagina GitHub per scaricare ed eseguire il nuovo programma di installazione.