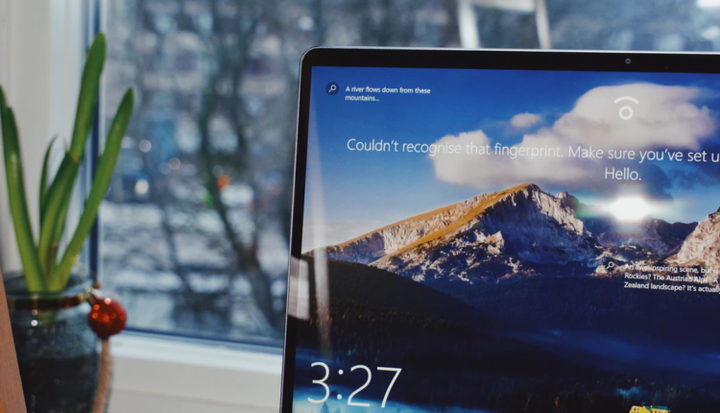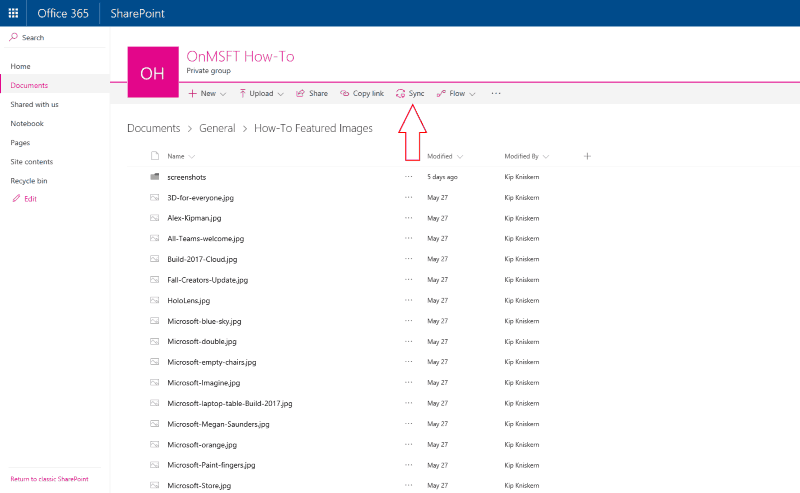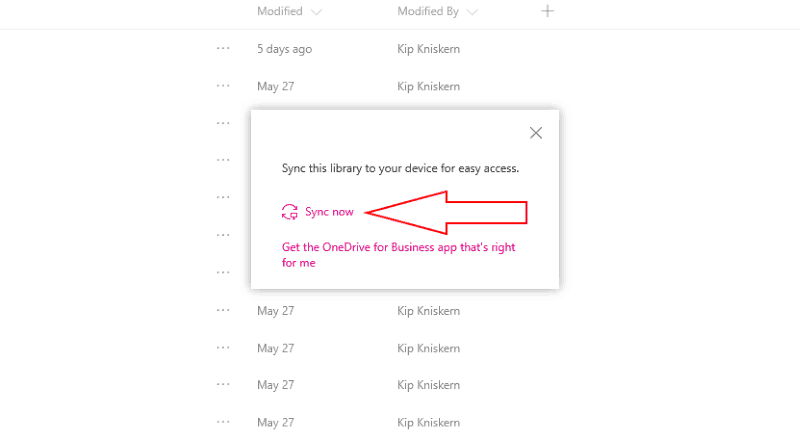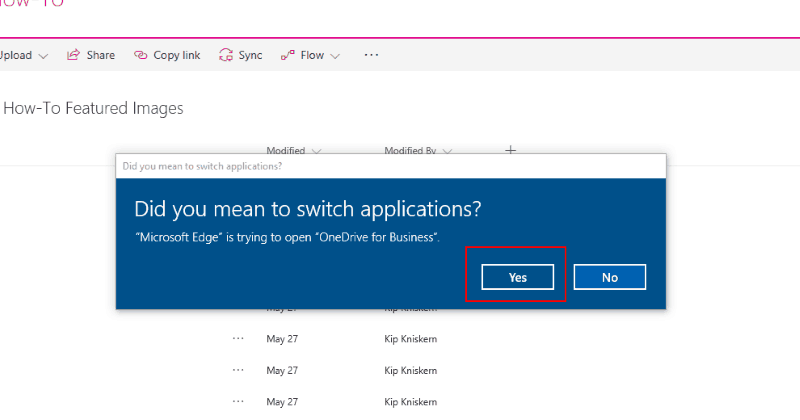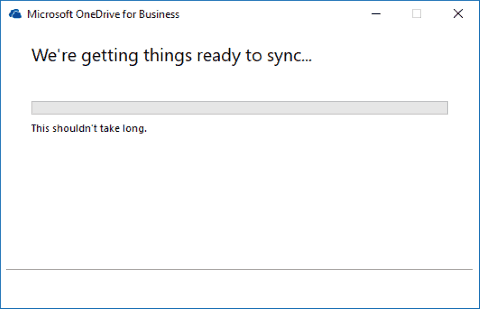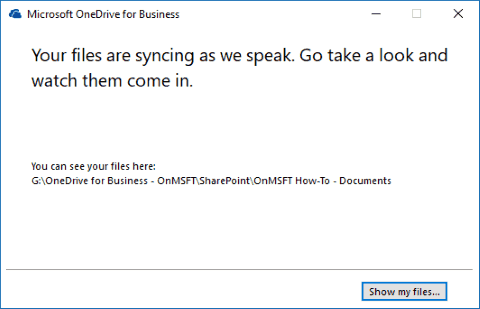Come sincronizzare le raccolte di SharePoint utilizzando OneDrive for Business
Se usi SharePoint su Office 365 o su un server locale, probabilmente hai avuto momenti in cui volevi accedere ai tuoi file dal desktop di Windows. Puoi farlo con il client di sincronizzazione di OneDrive for Business, anche se non è una funzionalità della normale app OneDrive moderna.
La principale app OneDrive di Microsoft, preinstallata con Windows 10, può sincronizzare i file da account personali, di lavoro e dell’istituto di istruzione. Ciò include i file di OneDrive for Business e i siti di SharePoint che fanno parte degli abbonamenti a Office 365 Business. Tuttavia, la nuova app non può ancora sincronizzare le raccolte documenti di SharePoint, una funzionalità di SharePoint importante e molto popolare che consente di archiviare, organizzare e condividere file.
Per sincronizzare una raccolta documenti, devi prima aprirla nell’app SharePoint in linea. Con l’app OneDrive for Business installata e aperta sul tuo PC, fai clic sul pulsante “Sincronizza” nella barra degli strumenti di SharePoint. Nel prompt che appare, fai clic sul pulsante “Sincronizza ora” e approva la richiesta di aprire OneDrive for Business.
All’avvio di OneDrive for Business, ti verrà mostrato il nome della raccolta e del sito di SharePoint che stai tentando di sincronizzare. Scegli una cartella in cui salvare la libreria sul tuo PC facendo clic sul collegamento “Modifica”. Una volta configurato, premere “Sincronizza ora” per avviare il download dei file nella libreria. Potrebbe essere necessario accedere con le credenziali di Office 365 o SharePoint se non si è mai sincronizzato prima dal sito.
OneDrive for Business ti terrà informato sui progressi non appena inizia la sincronizzazione. Al termine, sarai in grado di accedere ai tuoi file da Esplora file, come se stessi utilizzando OneDrive con un normale account personale o aziendale. Se è necessario rimuovere la libreria in futuro, fare clic con il pulsante destro del mouse sull’icona di OneDrive for Business nella barra delle applicazioni e fare clic su “Interrompi la sincronizzazione di una cartella”. Puoi anche mettere in pausa la sincronizzazione o aggiungere una nuova libreria direttamente da un URL.
Esistono alcune limitazioni alla sincronizzazione della raccolta documenti con cui dovresti avere familiarità. A differenza del moderno client OneDrive, non è possibile sincronizzare selettivamente le cartelle all’interno di una raccolta. Se si dispone di molti file ma si desidera accedervi solo offline, è possibile provare a ordinarli in due diverse librerie “offline” e “online”.
Inoltre, il client OneDrive for Business sincronizzerà solo fino a 5.000 elementi in una singola raccolta e 20.000 elementi in totale. In combinazione con il limite di dimensione del file di 2 GB, queste restrizioni possono essere problematiche se si dispone di molti dati archiviati online. Non esiste un modo semplice per aggirare i problemi, quindi dovrai pianificare come archiviare i file per assicurarti di non raggiungerli.
La sincronizzazione di una raccolta documenti di SharePoint con il PC richiede un po ‘di impegno, ma consente di accedere a tutti i file in modo nativo senza utilizzare un browser Web. La sincronizzazione della raccolta documenti è l’unica capacità unica rimasta dell’app client OneDrive for Business di ultima generazione. Si prevede che Microsoft alla fine inserirà la funzionalità nella moderna app OneDrive, semplificando la procedura.
Nel frattempo, dovrai mantenere entrambi i client di sincronizzazione installati se desideri scaricare le raccolte documenti. Le pagine di supporto di Microsoft forniscono una panoramica completa della versione di OneDrive da utilizzare per i casi d’uso più comuni.