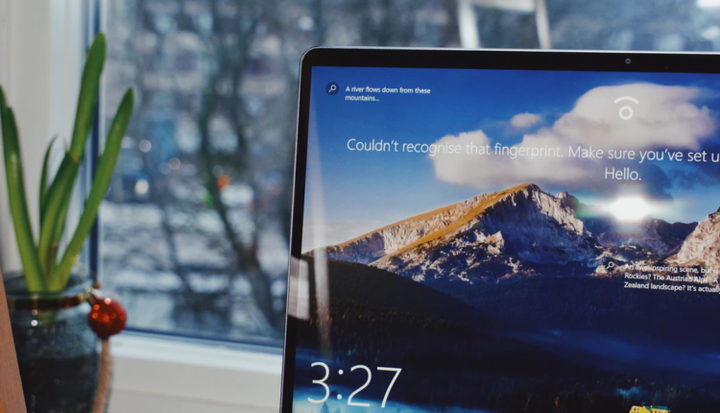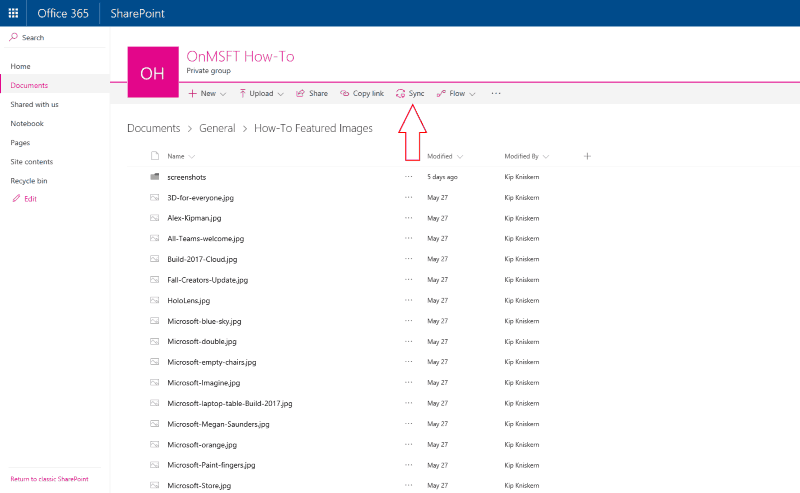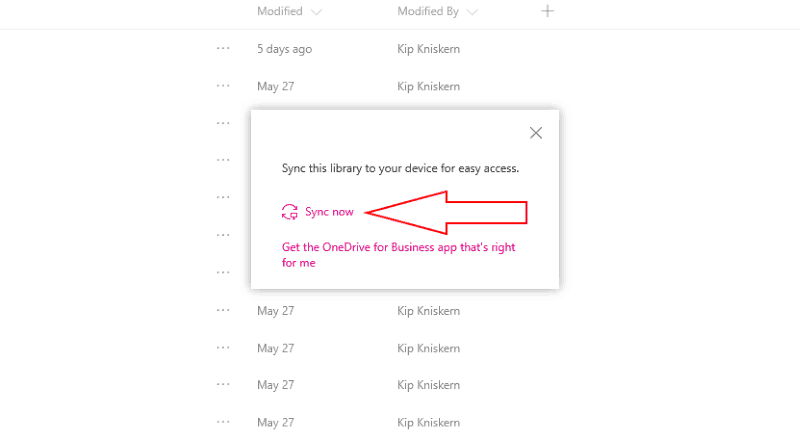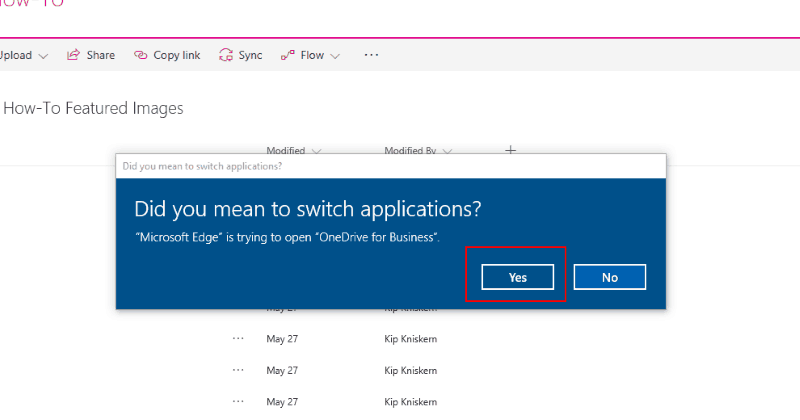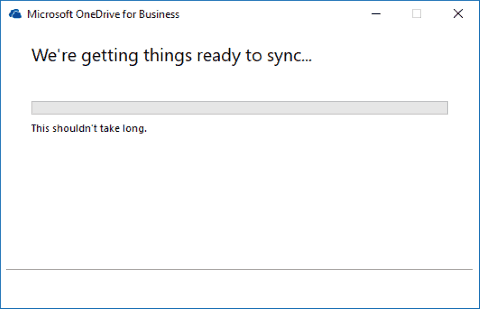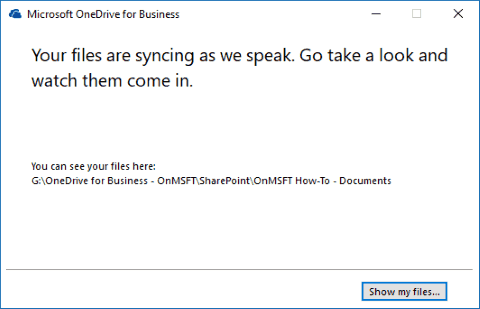Как синхронизировать библиотеки SharePoint с помощью OneDrive для бизнеса
Если вы используете SharePoint в Office 365 или на локальном сервере, у вас, вероятно, были моменты, когда вы хотели получить доступ к своим файлам с рабочего стола Windows. Вы можете сделать это с помощью клиента синхронизации OneDrive для бизнеса, даже если это не функция обычного современного приложения OneDrive.
Основное приложение Microsoft OneDrive, которое поставляется с предустановленной Windows 10, может синхронизировать файлы из личных, рабочих и учебных учетных записей. Сюда входят файлы OneDrive для бизнеса и сайты SharePoint, которые являются частью подписок на Office 365 бизнес. Однако новое приложение пока не может синхронизировать библиотеки документов SharePoint, важную и очень популярную функцию SharePoint, которая позволяет хранить, систематизировать и обмениваться файлами.
Чтобы синхронизировать библиотеку документов, вам сначала нужно открыть ее в приложении SharePoint в Интернете. Когда приложение OneDrive для бизнеса установлено и открыто на вашем компьютере, нажмите кнопку «Синхронизировать» на панели инструментов SharePoint. В появившемся запросе нажмите кнопку «Синхронизировать сейчас» и подтвердите запрос на открытие OneDrive для бизнеса.
При запуске OneDrive для бизнеса вам будет показано имя библиотеки и сайта SharePoint, которые вы пытаетесь синхронизировать. Выберите папку для сохранения библиотеки на вашем ПК, щелкнув ссылку «Изменить». После настройки нажмите «Синхронизировать сейчас», чтобы начать загрузку файлов в библиотеке. Вам может потребоваться войти в систему с учетными данными Office 365 или SharePoint, если вы никогда раньше не выполняли синхронизацию с сайта.
OneDrive для бизнеса будет информировать вас о ходе синхронизации, когда начнется синхронизация. По завершении вы сможете получить доступ к своим файлам из проводника, как если бы вы использовали OneDrive с обычной личной или бизнес-учетной записью. Если в будущем вам потребуется удалить библиотеку, щелкните правой кнопкой мыши значок OneDrive для бизнеса на панели задач и выберите «Остановить синхронизацию папки». Вы также можете приостановить синхронизацию или добавить новую библиотеку прямо из URL-адреса.
Есть несколько ограничений, связанных с синхронизацией библиотеки документов, с которыми вам следует знать. В отличие от современного клиента OneDrive, вы не можете выборочно синхронизировать папки в библиотеке. Если у вас много файлов, но вы хотите получить доступ только к некоторым из них в автономном режиме, вы можете попробовать отсортировать их по двум различным «автономным» и «онлайн-библиотекам».
Кроме того, клиент OneDrive для бизнеса синхронизирует только до 5000 элементов в одной библиотеке и 20 000 элементов в общей сложности. В сочетании с ограничением размера файла 2 ГБ эти ограничения могут быть проблематичными, если у вас много данных, хранящихся в Интернете. Нет простого способа обойти проблемы, поэтому вам нужно спланировать, как вы храните файлы, чтобы убедиться, что вы не столкнетесь с ними.
Синхронизация библиотеки документов SharePoint с вашим компьютером требует немного усилий, но позволяет вам получить доступ ко всем вашим файлам в исходном виде без использования веб-браузера. Синхронизация библиотеки документов – единственная оставшаяся уникальная возможность клиентского приложения OneDrive для бизнеса последнего поколения. Ожидается, что Microsoft в конечном итоге добавит эту функцию в современное приложение OneDrive, упростив процедуру.
А пока вам нужно оставить оба клиента синхронизации установленными, если вы хотите загружать библиотеки документов. На страницах поддержки Microsoft содержится полное изложение того, какую версию OneDrive следует использовать для наиболее распространенных случаев использования.