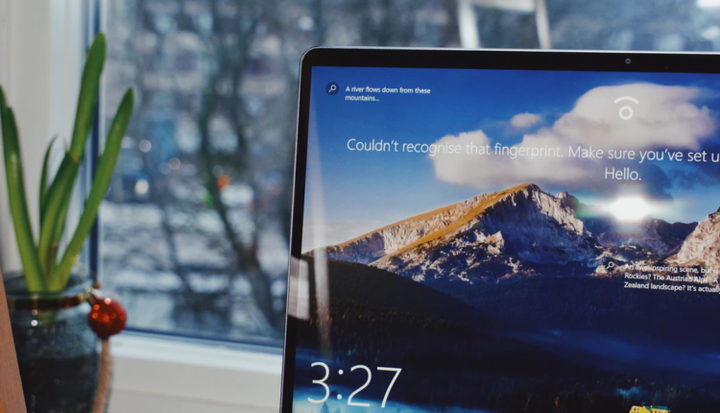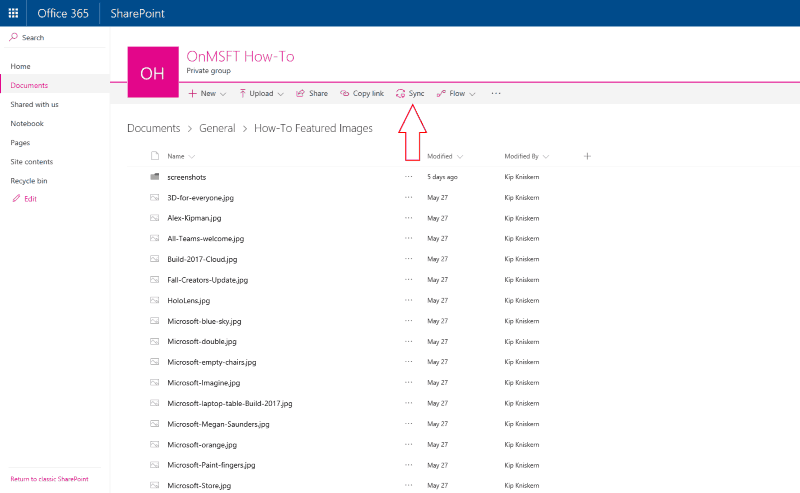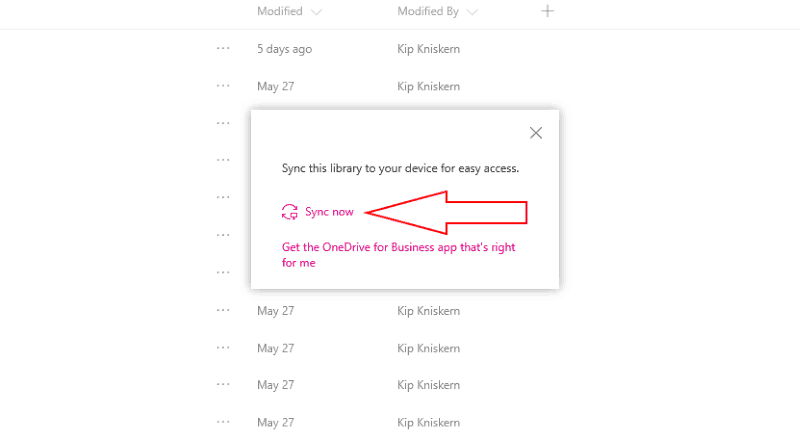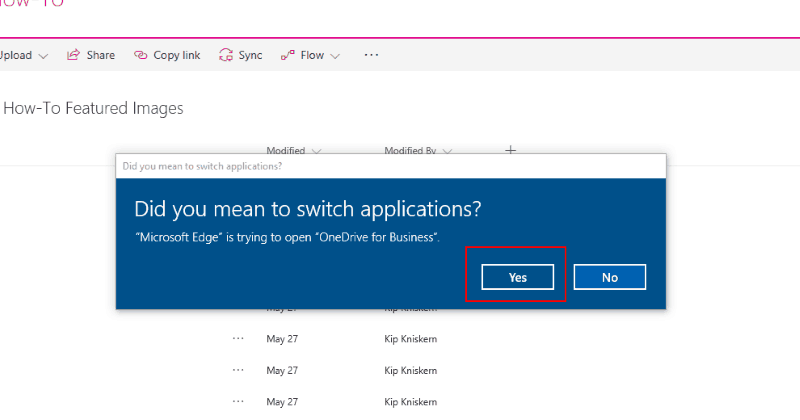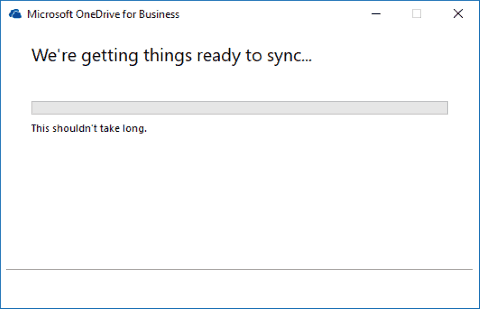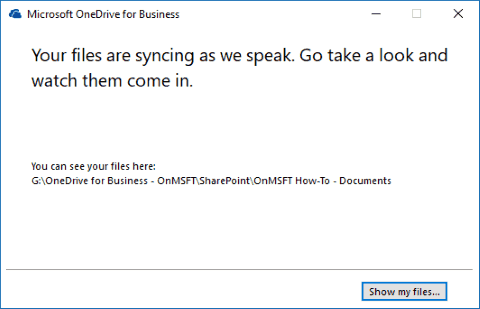Hur man synkroniserar SharePoint-bibliotek med OneDrive for Business
Om du använder SharePoint på Office 365 eller en lokal server har du förmodligen haft tider när du ville komma åt dina filer från ditt Windows-skrivbord. Du kan göra detta med OneDrive for Business-synkroniseringsklienten, även om det inte är en funktion i den vanliga moderna OneDrive-appen.
Microsofts huvudsakliga OneDrive-app som förinstalleras med Windows 10 kan synkronisera filer från personliga konton, arbets- och skolkonton. Detta inkluderar OneDrive for Business-filer och SharePoint-webbplatser som ingår i Office 365 Business-prenumerationer. Den nya appen kan dock ännu inte synkronisera SharePoint-dokumentbibliotek, en viktig och mycket populär SharePoint-funktion som låter dig lagra, organisera och dela filer.
För att synkronisera ett dokumentbibliotek måste du först öppna det i SharePoint-appen online. När OneDrive for Business-appen är installerad och öppen på din dator klickar du på knappen “Synkronisera” i SharePoint-verktygsfältet. I meddelandet som visas klickar du på knappen “Synkronisera nu” och godkänner uppmaningen för att öppna OneDrive för företag.
När OneDrive for Business startar visas namnet på biblioteket och SharePoint-webbplatsen som du försöker synkronisera. Välj en mapp som du vill spara biblioteket på på din dator genom att klicka på länken “Ändra”. När du är klar trycker du på “Synkronisera nu” för att börja ladda ner filerna i biblioteket. Du kan behöva logga in med dina Office 365- eller SharePoint-referenser om du aldrig har synkroniserat från webbplatsen tidigare.
OneDrive for Business håller dig informerad om framstegen när den börjar synkroniseras. När det är klart kan du komma åt dina filer från File Explorer, som om du använder OneDrive med ett vanligt personligt eller företagskonto. Om du behöver ta bort biblioteket i framtiden högerklickar du på OneDrive for Business-ikonen i systemfältet och klickar på “Sluta synkronisera en mapp.” Du kan också pausa synkroniseringen eller lägga till ett nytt bibliotek direkt från en URL.
Det finns några begränsningar kring synkronisering av dokumentbibliotek som du bör känna till. Till skillnad från den moderna OneDrive-klienten kan du inte selektivt synkronisera mappar i ett bibliotek. Om du har många filer men bara vill komma åt några offline kan du försöka sortera dem i två olika “offline” och “online” bibliotek.
Dessutom synkroniserar OneDrive for Business-klienten bara upp till 5 000 objekt i ett enda bibliotek och totalt 20 000 objekt. Kombinerat med 2 GB filstorlek kan dessa begränsningar vara problematiska om du har mycket data lagrad online. Det finns inte ett enkelt sätt att lösa problemen så du måste planera hur du lagrar filer för att se till att du inte träffar dem.
Synkronisering av ett SharePoint-dokumentbibliotek till din dator kräver lite ansträngning men låter dig få åtkomst till alla dina filer utan att använda en webbläsare. Dokumentbibliotekssynkronisering är den enda återstående unika funktionen för den senaste generationen OneDrive for Business-klientappen. Det förväntas att Microsoft så småningom kommer att lägga in funktionen i den moderna OneDrive-appen, vilket förenklar proceduren.
Under tiden måste du hålla båda sync-klienterna installerade om du vill ladda ner dokumentbibliotek. Microsofts supportsidor ger en fullständig genomgång av vilken OneDrive-version som ska användas för de vanligaste användningsfallen.