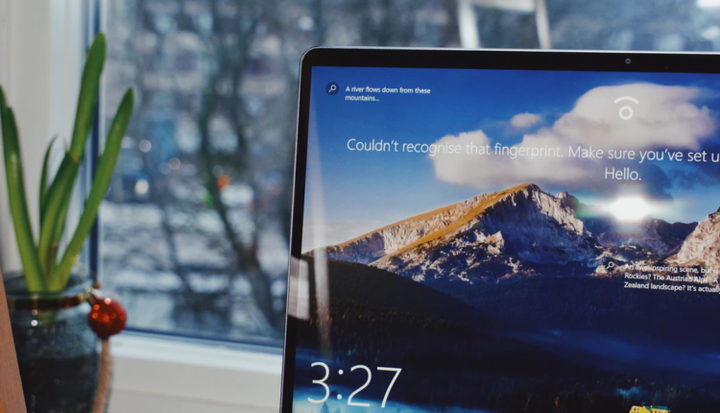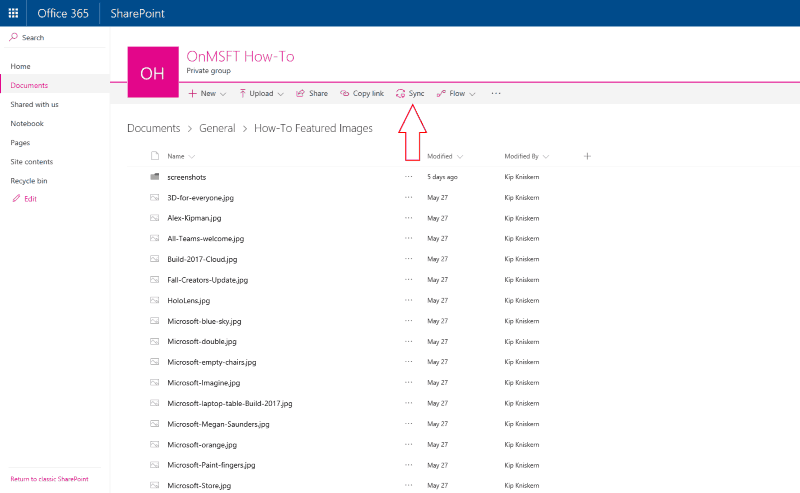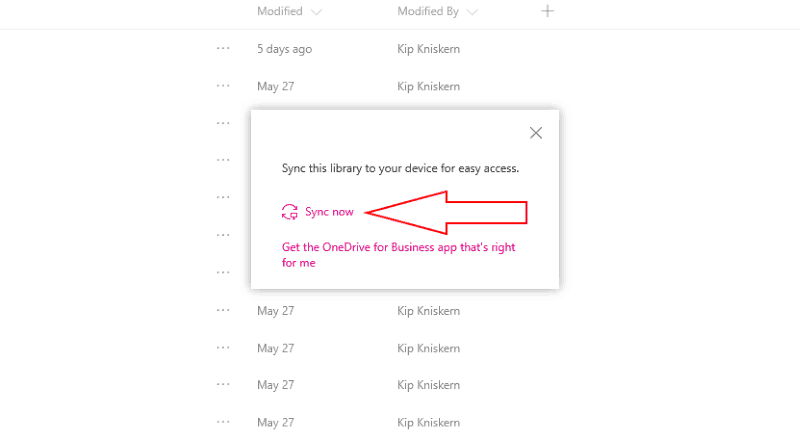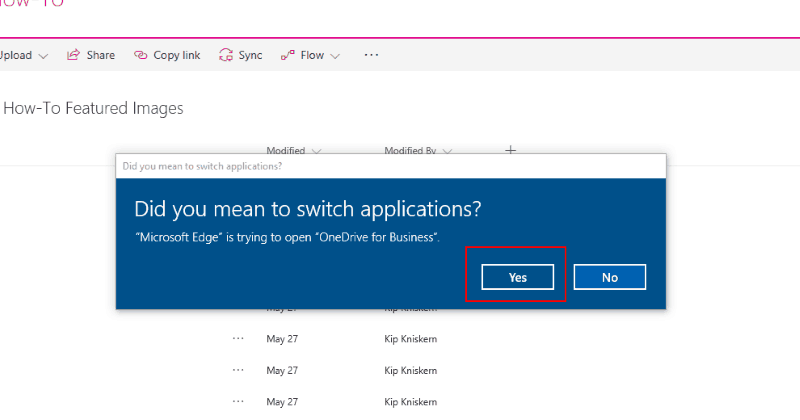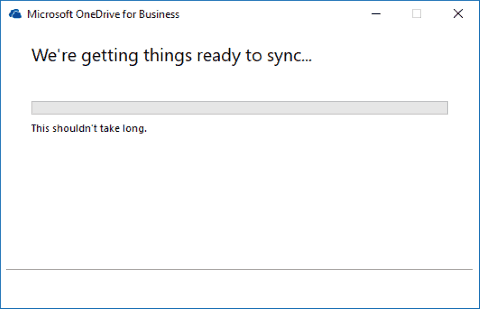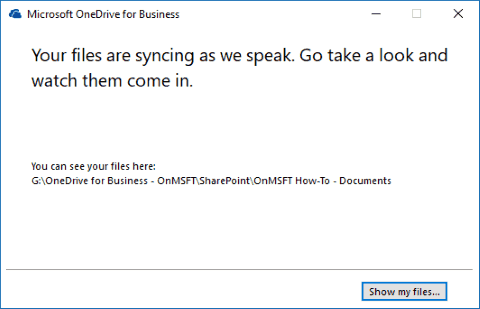Slik synkroniserer du SharePoint-biblioteker ved hjelp av OneDrive for Business
Hvis du bruker SharePoint på Office 365 eller en lokal server, har du sannsynligvis hatt ganger da du ønsket å få tilgang til filene dine fra Windows-skrivebordet. Du kan gjøre dette med OneDrive for Business-synkroniseringsklienten, selv om det ikke er en funksjon i den vanlige moderne OneDrive-appen.
Microsofts viktigste OneDrive-app som er forhåndsinstallert med Windows 10, kan synkronisere filer fra personlige, arbeids- og skolekontoer. Dette inkluderer OneDrive for Business-filer og SharePoint-nettsteder som er en del av Office 365 Business-abonnementer. Den nye appen kan imidlertid ikke synkronisere SharePoint-dokumentbiblioteker ennå, en viktig og svært populær SharePoint-funksjon som lar deg lagre, organisere og dele filer.
For å synkronisere et dokumentbibliotek, må du først åpne det i SharePoint-appen online. Når OneDrive for Business-appen er installert og åpen på din PC, klikker du på “Synkroniser” -knappen i SharePoint-verktøylinjen. I ledeteksten som vises, klikker du på “Synkroniser nå” -knappen og godkjenner ledeteksten for å åpne OneDrive for Business.
Når OneDrive for Business starter, får du vist navnet på biblioteket og SharePoint-nettstedet du prøver å synkronisere. Velg en mappe du vil lagre biblioteket på på din PC ved å klikke på “Endre” -koblingen. Når du er klar, trykk “Synkroniser nå” for å begynne å laste ned filene i biblioteket. Du kan bli bedt om å logge på med påloggingsinformasjonen for Office 365 eller SharePoint hvis du aldri har synkronisert fra nettstedet før.
OneDrive for Business vil holde deg informert om fremdriften når den begynner å synkronisere. Når den er ferdig, vil du kunne få tilgang til filene dine fra File Explorer, som om du bruker OneDrive med en vanlig personlig konto eller forretningskonto. Hvis du trenger å fjerne biblioteket i fremtiden, høyreklikker du OneDrive for Business-ikonet i systemstatusfeltet og klikker på “Stopp synkronisering av en mappe.” Du kan også stoppe synkroniseringen midlertidig eller legge til et nytt bibliotek direkte fra en URL.
Det er noen få begrensninger rundt synkronisering av dokumentbiblioteker som du bør være kjent med. I motsetning til den moderne OneDrive-klienten, kan du ikke selektivt synkronisere mapper i et bibliotek. Hvis du har mange filer, men bare vil ha tilgang til noen få offline, kan du prøve å sortere dem i to forskjellige “offline” og “online” biblioteker.
I tillegg synkroniserer OneDrive for Business-klienten bare opptil 5000 elementer i et enkelt bibliotek og totalt 20 000 elementer. Kombinert med 2 GB filstørrelseslokk, kan disse begrensningene være problematiske hvis du har mye data lagret online. Det er ikke en enkel måte å løse problemene på, så du må planlegge hvordan du lagrer filer for å sikre at du ikke treffer dem.
Synkronisering av et SharePoint-dokumentbibliotek til PC-en din krever litt innsats, men lar deg få tilgang til alle filene dine naturlig uten å bruke en nettleser. Dokumentbibliotekssynkronisering er den eneste gjenværende unike muligheten til siste generasjons OneDrive for Business-klient-app. Det forventes at Microsoft til slutt vil brette funksjonen inn i den moderne OneDrive-appen, og forenkle prosedyren.
I mellomtiden må du holde begge synkroniseringsklientene installert hvis du vil laste ned dokumentbiblioteker. Microsofts supportsider gir en fullstendig oversikt over hvilken OneDrive-versjon som skal brukes til de vanligste brukssakene.