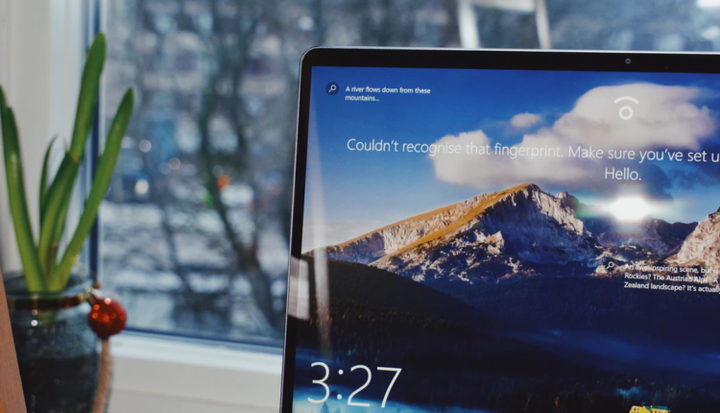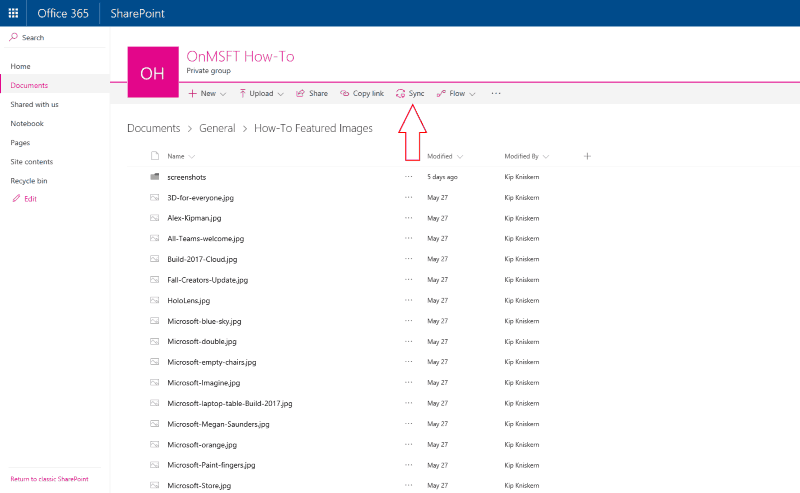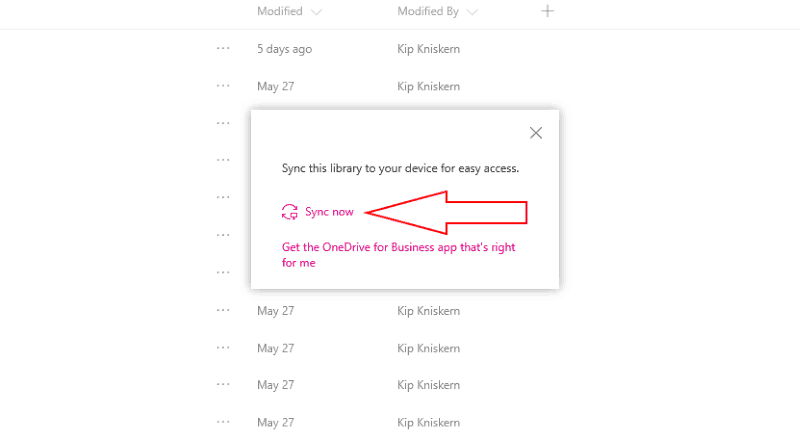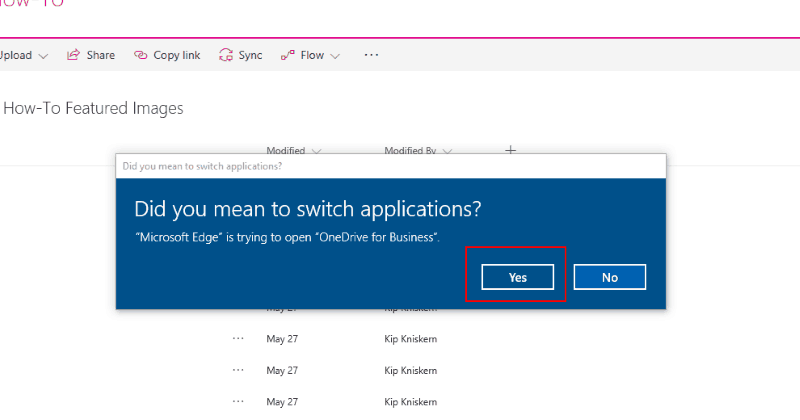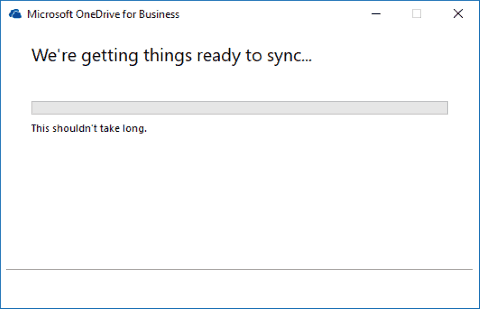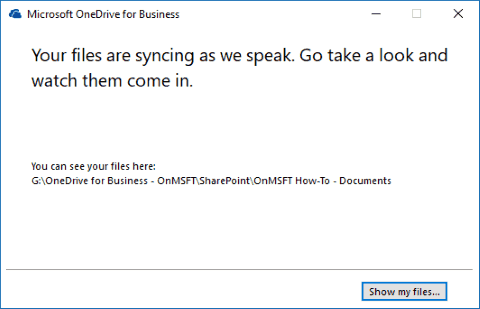Como sincronizar bibliotecas do SharePoint usando OneDrive for Business
Se você usa o SharePoint no Office 365 ou um servidor local, provavelmente já teve momentos em que desejou acessar seus arquivos da área de trabalho do Windows. Você pode fazer isso com o cliente de sincronização OneDrive for Business, mesmo que não seja um recurso do aplicativo OneDrive moderno regular.
O aplicativo OneDrive principal da Microsoft que vem pré-instalado com o Windows 10 pode sincronizar arquivos de contas pessoais, de trabalho e escolares. Isso inclui arquivos do OneDrive for Business e sites do SharePoint que fazem parte das assinaturas do Office 365 Business. No entanto, o novo aplicativo ainda não pode sincronizar as bibliotecas de documentos do SharePoint, um recurso importante e altamente popular do SharePoint que permite armazenar, organizar e compartilhar arquivos.
Para sincronizar uma biblioteca de documentos, primeiro você precisa abri-la no aplicativo SharePoint online. Com o aplicativo OneDrive for Business instalado e aberto em seu PC, clique no botão “Sincronizar” na barra de ferramentas do SharePoint. No prompt que aparece, clique no botão “Sincronizar agora” e aprove o prompt para abrir o OneDrive for Business.
Quando o OneDrive for Business for iniciado, você verá o nome da biblioteca e do site do SharePoint que está tentando sincronizar. Escolha uma pasta para salvar a biblioteca em seu PC clicando no link “Alterar”. Depois de configurar, pressione “Sincronizar agora” para iniciar o download dos arquivos da biblioteca. Pode ser necessário entrar com suas credenciais do Office 365 ou do SharePoint se você nunca tiver sincronizado do site antes.
O OneDrive for Business o manterá informado sobre o andamento à medida que começa a sincronizar. Assim que terminar, você poderá acessar seus arquivos do File Explorer, como se estivesse usando o OneDrive com uma conta pessoal ou empresarial normal. Se você precisar remover a biblioteca no futuro, clique com o botão direito do mouse no ícone do OneDrive for Business na bandeja do sistema e clique em “Parar de sincronizar uma pasta”. Você também pode pausar a sincronização ou adicionar uma nova biblioteca diretamente de um URL.
Existem algumas limitações em torno da sincronização da biblioteca de documentos com as quais você deve estar familiarizado. Ao contrário do cliente OneDrive moderno, você não pode sincronizar pastas seletivamente dentro de uma biblioteca. Se você tem muitos arquivos, mas deseja acessar apenas alguns offline, pode tentar classificá-los em duas bibliotecas “offline” e “online” diferentes.
Além disso, o cliente OneDrive for Business sincronizará apenas até 5.000 itens em uma única biblioteca e 20.000 itens no total. Combinado com o limite de tamanho de arquivo de 2 GB, essas restrições podem ser problemáticas se você tiver muitos dados armazenados online. Não há uma maneira simples de contornar os problemas, então você precisará planejar como armazenará os arquivos para ter certeza de não os acertar.
Sincronizar uma biblioteca de documentos do SharePoint com o seu PC exige um pouco de esforço, mas permite que você acesse todos os seus arquivos nativamente, sem usar um navegador da web. A sincronização da biblioteca de documentos é o único recurso exclusivo remanescente do aplicativo cliente OneDrive for Business de última geração. Espera-se que a Microsoft eventualmente inclua o recurso no aplicativo OneDrive moderno, simplificando o procedimento.
Nesse ínterim, você precisará manter os dois clientes de sincronização instalados se quiser baixar bibliotecas de documentos. As páginas de suporte da Microsoft fornecem um resumo completo de qual versão do OneDrive usar para os casos de uso mais comuns.