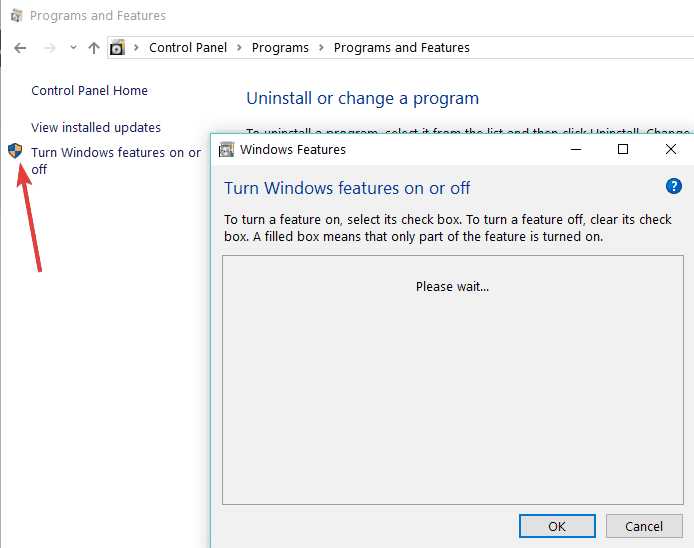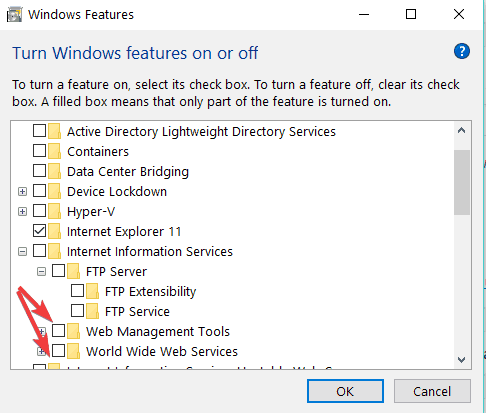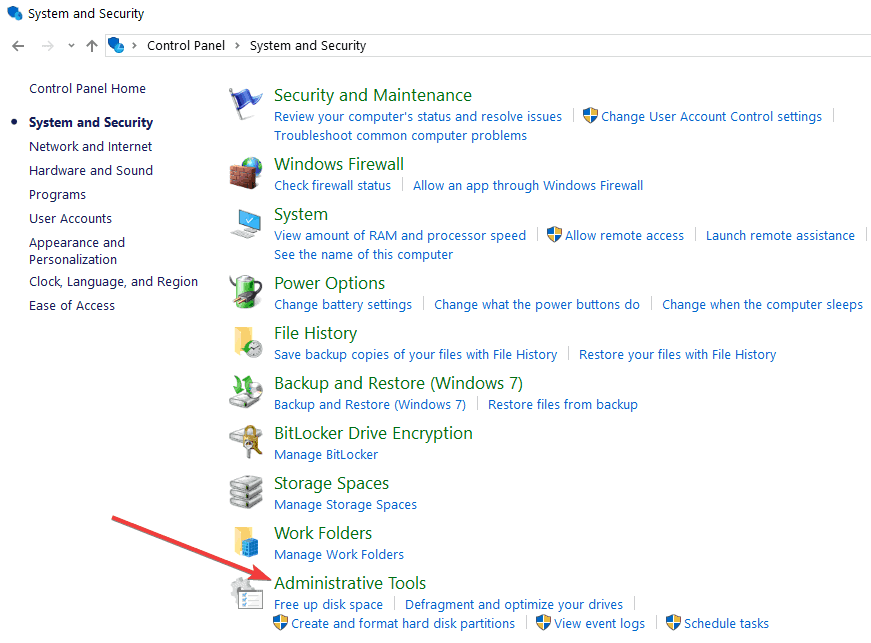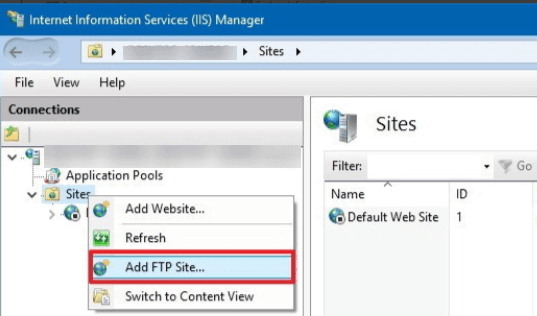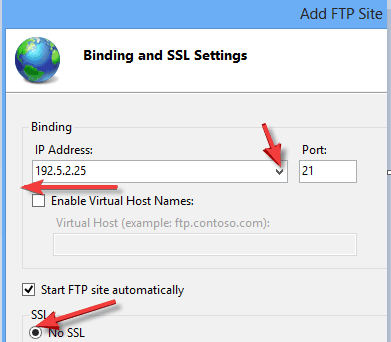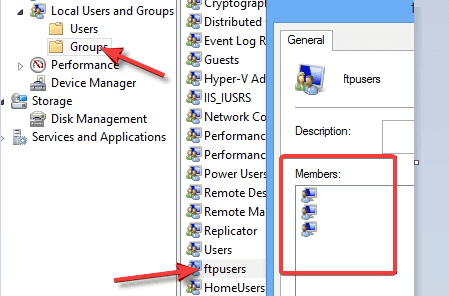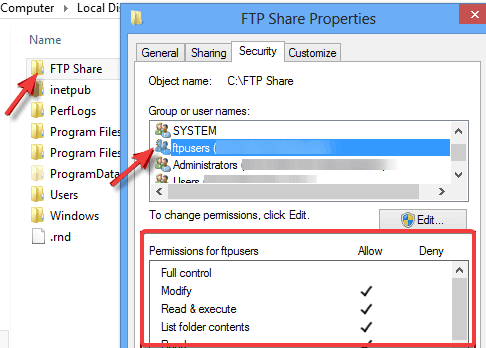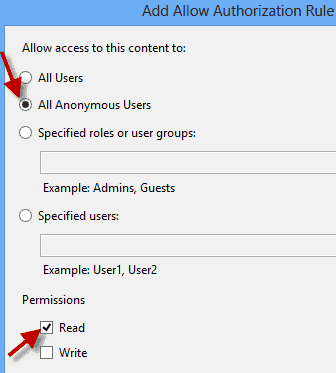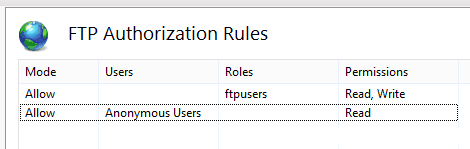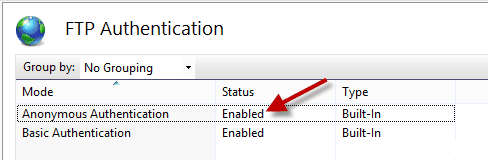Come eseguire un server FTP su Windows 10
Ultimo aggiornamento: 2 ottobre 2018
Per risolvere vari problemi del PC, consigliamo DriverFix: questo software manterrà i tuoi driver attivi e funzionanti, proteggendoti così da errori comuni del computer e guasti hardware. Controlla ora tutti i tuoi driver in 3 semplici passaggi:
- Scarica DriverFix (file di download verificato).
- Fare clic su Avvia scansione per trovare tutti i driver problematici.
- Fare clic su Aggiorna driver per ottenere nuove versioni ed evitare malfunzionamenti del sistema.
- DriverFix è stato scaricato da 502.786 lettori questo mese.
Se vuoi avere il tuo server FTP sul tuo computer Windows 10, Windows 8 o Windows 8.1, sei nel posto giusto. Questo articolo ti mostrerà come configurare il tuo server FTP, senza installare app di terze parti, utilizzando solo le funzionalità integrate di Windows. L’utilizzo di un server FTP su una rete interna o esterna è sicuramente un modo molto semplice e veloce per condividere e accedere ai file attraverso la rete. Fortunatamente, Windows 10, Windows 8 e Windows 8.1 dispongono di funzionalità server FTP incorporate, che si trova nelle funzionalità di Internet Information Service, ma non è installato con il sistema e deve essere installato in seguito. Ma ci sono altre soluzioni per aiutarti a creare un sito web, se è quello che ti interessa.
Passaggi per configurare il server FTP su Windows
- Apri il Pannello di controllo, vai su Programmi e funzionalità e scegli Attiva o disattiva le funzionalità di Windows.
Se Internet Information Service non è stato installato con il tuo sistema, dovrai installarlo separatamente. La schermata seguente mostra quali funzionalità è necessario attivare per eseguire un server FTP su Windows 10/8 / 8.1. Fare clic su OK per installare le funzionalità selezionate.
- Al termine dell’installazione, aprire Gestione Internet Information Services (IIS) in Strumenti di amministrazione nel Pannello di controllo, come mostrato nella schermata seguente.
Espandi i siti, fai clic destro su di esso e fai clic su “Aggiungi sito FTP”.
-
Dai un nome al tuo sito FTP e cerca la cartella locale necessaria per l’accesso ad altri tramite il tuo server FTP.
-
Successivamente, dovrai selezionare l’IP del tuo computer dalla casella a discesa.
Se non disponi di alcun certificato per questa connessione, seleziona l’opzione Nessun SSL, ma se la tua rete FTP è per uso professionale, potresti dover abilitare SSL.
Configurare l’autorizzazione di accesso FTP su Windows
In questa sezione imparerai come impostare le autorizzazioni per altri utenti della tua rete FTP. Sarai in grado di impostare il modo in cui gli altri accederanno alla tua rete e chi avrà i privilegi di sola lettura o di lettura e scrittura. Supponiamo che tu voglia che utenti specifici leggano e modifichino i tuoi contenuti, ovviamente avranno bisogno di nome utente e password per questo. Gli altri utenti, che potranno solo leggere il contenuto e non modificarlo, sono chiamati utenti anonimi.
Prima di tutto, crea un gruppo su Windows 10, computer locale Windows 8 e aggiungi utenti che potranno scrivere e modificare il contenuto.
Devi concedere a Windows l’autorizzazione, in questo caso, Modifica accesso, a questo gruppo, che è direttamente collegato al tuo sito FTP.
Nella schermata successiva per dare l’autorizzazione, seleziona Base, questa funzione richiederà nome utente e password a determinati utenti. Per specificare questi utenti, seleziona l’opzione Ruoli o gruppi specificati dal menu a discesa e digita il nome del gruppo che hai appena creato. Imposta l’autorizzazione di lettura e scrittura per il gruppo. Fare clic su Fine e completare la configurazione.
L’autenticazione di base è abilitata in Windows 10/8 / 8.1 per impostazione predefinita, ma dovresti controllarla per ogni evenienza. Apri le impostazioni di “Autenticazione FTP” del sito e assicurati che l’autenticazione di base sia abilitata.
Ora, quando abbiamo creato le autorizzazioni per gli utenti di lettura e scrittura, dovremmo fare la stessa cosa con gli utenti anonimi.
Per iniziare, apri “Regole di autorizzazione FTP” per il sito FTP che hai creato. Crea una “Aggiungi regola di autorizzazione” e imposta le autorizzazioni come mostrato nello screenshot qui sotto:
Assicurati che sia elencata anche la seconda regola.
L’accesso degli utenti anonimi deve essere abilitato dalle impostazioni di autenticazione FTP.
Controlla il firewall
L’ultima cosa che devi fare è controllare il tuo firewall. Devi consentire il tuo FTP in entrata o disabilitare il firewall, per assicurarti che il tuo server FTP funzioni perfettamente senza interruzioni.
Ecco fatto, ora puoi creare la tua rete FTP su Windows 10, Windows 8 o Windows 8.1. Se hai dubbi, lascia i tuoi commenti qui sotto. E se sei interessato ad aumentare il tuo spazio di archiviazione nel cloud, puoi dare un’occhiata anche a queste app.
Nel caso in cui riscontri problemi FTP sulla tua macchina, ecco alcune soluzioni per risolvere il tuo problema:
- Usa FTP passivo
- Disattiva temporaneamente il firewall e l’antivirus
- Consenti le connessioni FTP e controlla nuovamente le impostazioni FTP.
Per ulteriori soluzioni e istruzioni dettagliate su come eseguire i passaggi sopra elencati, puoi consultare questa guida alla risoluzione dei problemi.
STORIE CORRELATE DA VERIFICARE:
- Controllo app di Windows 8, 10: mFTP, un client FTP completo
- Gli 8+ migliori client FTP gratuiti ea pagamento per Windows 10
- I 5 migliori software per server domestici da utilizzare nel 2018
Nota del redattore: questo post è stato originariamente pubblicato nel dicembre 2014 e da allora è stato aggiornato per freschezza e accuratezza.