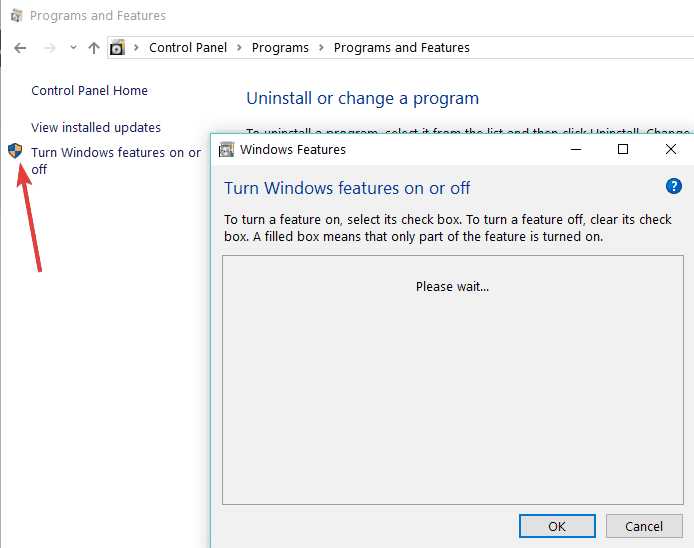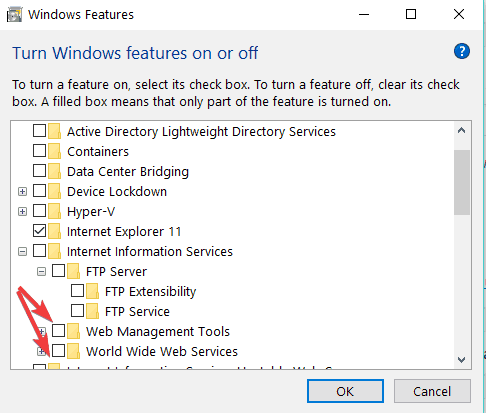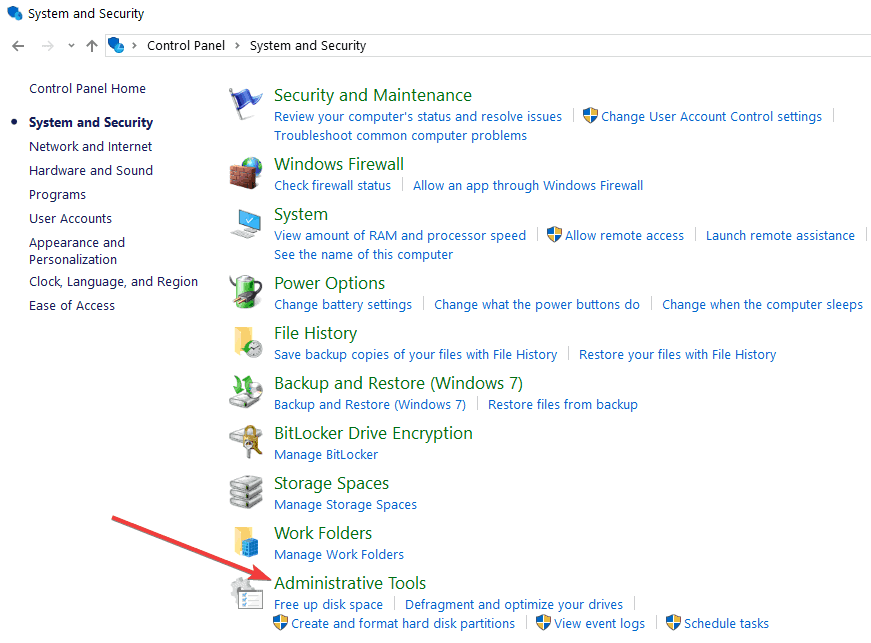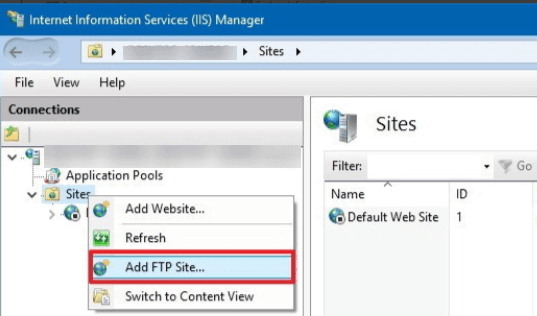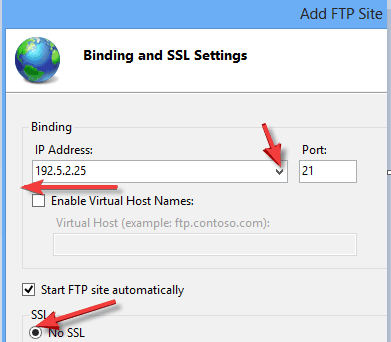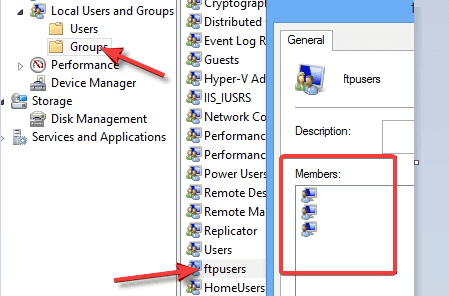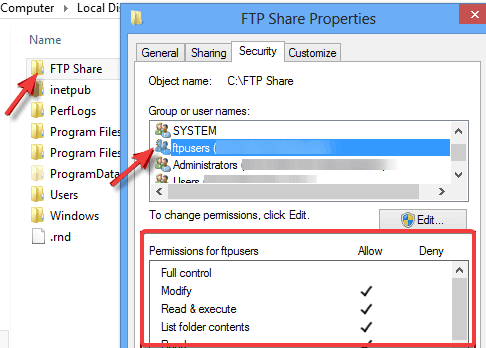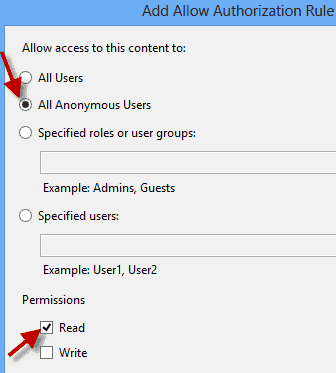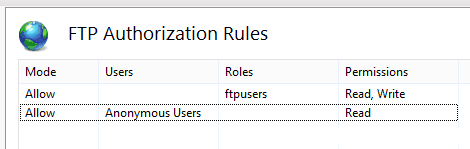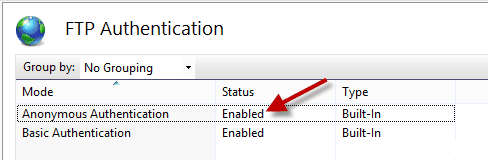Як запустити FTP-сервер у Windows 10
Останнє оновлення: 2 жовтня 2018 р
Щоб виправити різні проблеми з ПК, ми рекомендуємо DriverFix: це програмне забезпечення буде підтримувати ваші драйвери та працювати, тим самим захищаючи вас від поширених помилок комп’ютера та відмови обладнання. Перевірте всі свої драйвери зараз у 3 простих кроки:
- Завантажте DriverFix (перевірений файл завантаження).
- Клацніть «Почати сканування», щоб знайти всі проблемні драйвери.
- Клацніть «Оновити драйвери», щоб отримати нові версії та уникнути несправностей системи.
- DriverFix цього місяця завантажили 502 786 читачів.
Якщо ви хочете мати власний FTP-сервер на комп’ютері з Windows 10, Windows 8 або Windows 8.1, ви потрапили в потрібне місце. Ця стаття покаже вам, як налаштувати власний FTP-сервер, не встановлюючи сторонні програми, використовуючи лише вбудовані функції Windows. Використання FTP-сервера у внутрішній або зовнішній мережі – це, безумовно, дуже швидкий і простий спосіб обміну файлами та доступу до них у мережі. На щастя, у Windows 10, Windows 8 та Windows 8.1 є вбудована функція сервера FTP, яка знаходиться під функціями Інформаційної служби Інтернету, але не встановлюється разом із системою, і її потрібно встановити згодом. Але є й інші рішення, які допоможуть вам створити веб-сайт, якщо це те, що вас цікавить.
Кроки для налаштування FTP-сервера в Windows
- Відкрийте панель керування, перейдіть до Програми та функції та виберіть Увімкнути або вимкнути функції Windows.
Якщо Інформаційна служба Інтернету не була встановлена у вашій системі, вам доведеться встановити її окремо. Знімок екрана нижче показує, які функції потрібно ввімкнути для запуску FTP-сервера на Windows 10/8 / 8.1. Натисніть OK, щоб встановити обрані вами функції.
- Після завершення встановлення відкрийте Менеджер Інформаційних служб Інтернету (IIS) в Інструментах адміністрування на Панелі керування, як показано на скріншоті нижче.
Розгорніть сайти, клацніть правою кнопкою миші та натисніть «Додати FTP-сайт».
-
Дайте ім’я своєму FTP-сайту та перегляньте локальну папку, яка потрібна для доступу до інших через ваш FTP-сервер.
-
Далі вам потрібно буде вибрати IP-адресу комп’ютера зі спадного меню.
Якщо у вас немає сертифікатів для цього з’єднання, поставте прапорець No SSL, але якщо ваша мережа FTP призначена для професійного використання, можливо, вам доведеться ввімкнути SSL.
Налаштування дозволу на доступ до FTP у Windows
У цьому розділі ви дізнаєтесь, як встановити дозволи для інших користувачів вашої мережі FTP. Ви зможете встановити спосіб доступу інших користувачів до вашої мережі, а також тих, хто матиме привілеї лише для читання або читання та запису. Скажімо, ви хочете, щоб певні користувачі читали та редагували ваш вміст, звичайно, для цього їм знадобляться ім’я користувача та пароль. Інших користувачів, які зможуть лише читати вміст, а не редагувати його, називають анонімними користувачами.
Перш за все, створіть групу на локальному комп’ютері Windows 10, Windows 8 та додайте користувачів, які зможуть писати та редагувати вміст.
Ви повинні дати дозвіл Windows, у цьому випадку – Змінити доступ, до цієї групи, яка безпосередньо пов’язана з вашим FTP-сайтом.
На наступному екрані, щоб надати дозвіл, поставте прапорець Basic, ця функція буде запитувати ім’я користувача та пароль у певних користувачів. Щоб вказати цих користувачів, виберіть у спадному меню опцію «Зазначені ролі або групи» та введіть назву групи, яку ви щойно створили. Встановіть дозвіл на читання та запис для групи. Натисніть Готово та завершіть налаштування.
Базова автентифікація ввімкнена в Windows 10/8 / 8.1 за замовчуванням, але вам слід перевірити її на всякий випадок. Відкрийте налаштування “FTP Authentication” на сайті та переконайтеся, що Базова автентифікація ввімкнена.
Тепер, коли ми створили дозволи для читання та запису користувачів, ми повинні зробити те саме з анонімними користувачами.
Для початку відкрийте “Правила авторизації FTP” для створеного вами FTP-сайту. Створіть “Додати правило дозволу” та встановіть дозволи, як показано на знімку екрана нижче:
Переконайтеся, що друге правило також вказано у списку.
Доступ анонімних користувачів потрібно ввімкнути в налаштуваннях автентифікації FTP.
Перевірте брандмауер
Останнє, що вам потрібно зробити, це перевірити свій брандмауер. Вам потрібно дозволити вхід FTP або відключити брандмауер, щоб переконатися, що ваш FTP-сервер буде працювати безперешкодно без будь-яких перебоїв.
Ось і все, тепер ви можете створити власну мережу FTP на своїх Windows 10, Windows 8 або Windows 8.1. Якщо у вас є якісь невизначеності, залиште свої коментарі нижче. І якщо ви зацікавлені в збільшенні обсягу пам’яті у хмарі, ви також можете поглянути на ці програми.
Якщо у вас виникають проблеми з FTP на вашому комп’ютері, ось декілька рішень для їх вирішення:
- Використовуйте пасивний FTP
- Тимчасово вимкніть брандмауер та антивірус
- Дозвольте FTP-з’єднання та ще раз перевірте свої налаштування FTP.
Щоб отримати додаткові рішення та докладні вказівки щодо виконання перелічених вище кроків, ви можете ознайомитися з цим посібником з усунення несправностей.
Пов’язані історії для перевірки:
- Перевірка додатків для Windows 8, 10: mFTP, повний FTP-клієнт
- 8+ найкращих безкоштовних і платних клієнтів FTP для Windows 10
- 5 найкращих програм для домашнього сервера для використання в 2018 році
Примітка редактора: Ця публікація була спочатку опублікована в грудні 2014 року і з тих пір оновлюється для оновлення та точності.