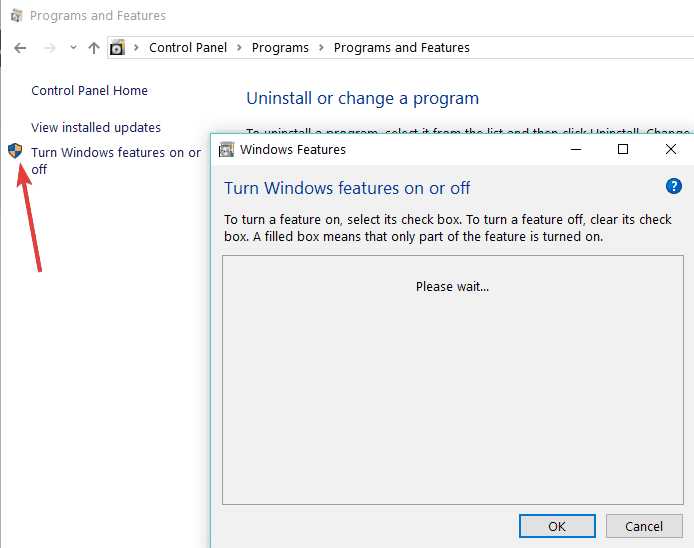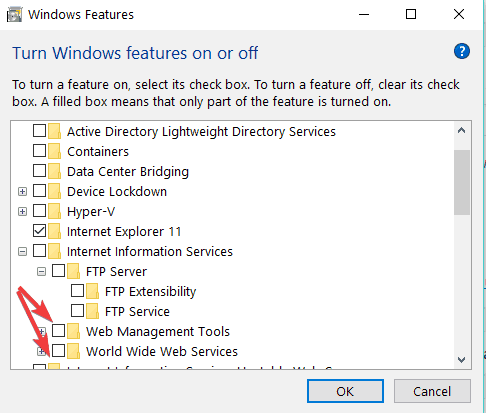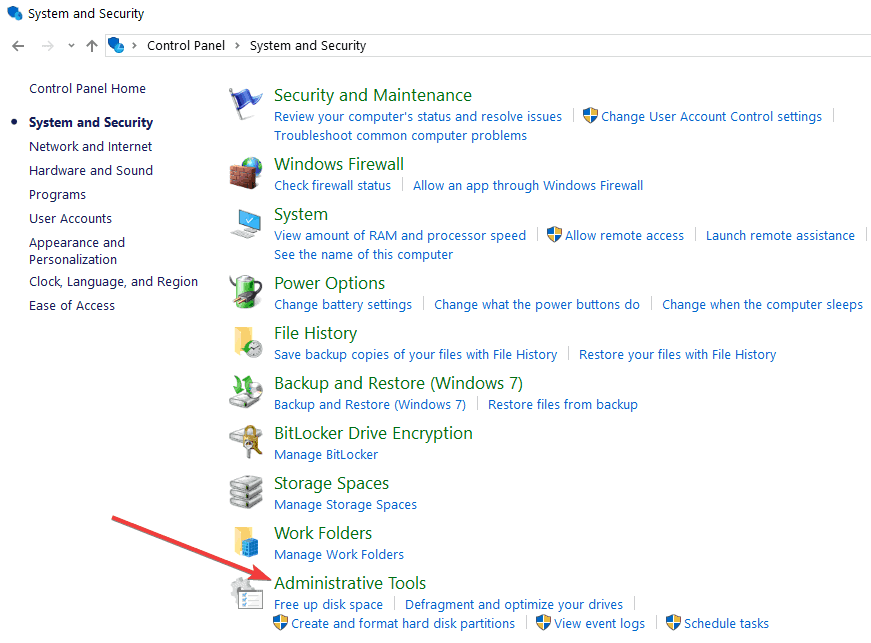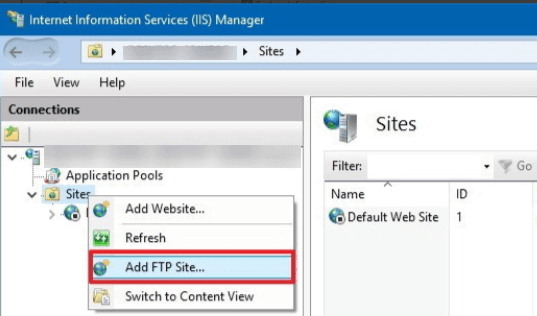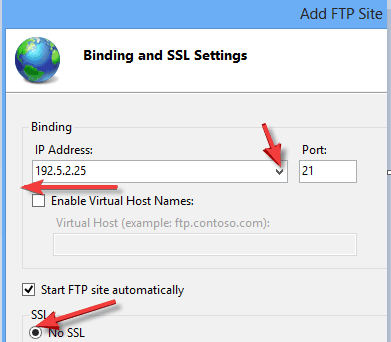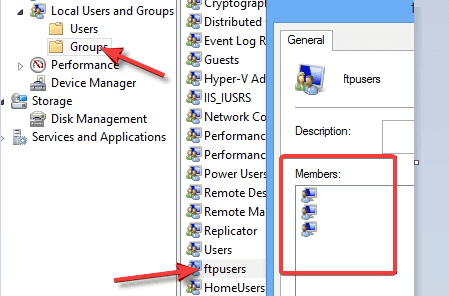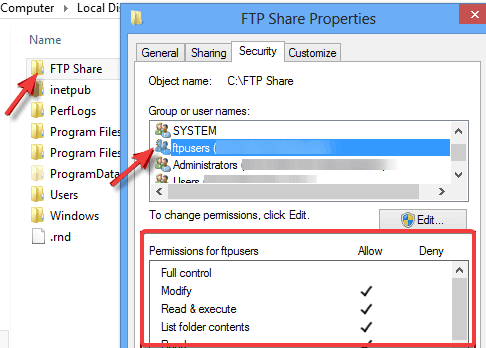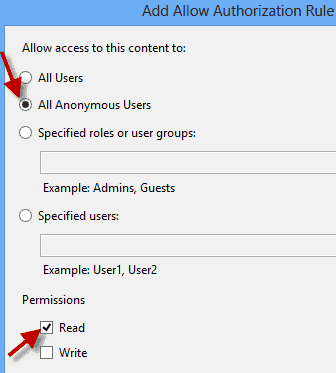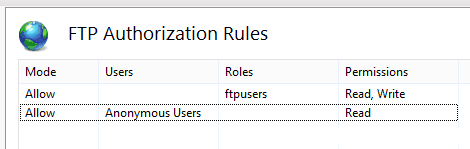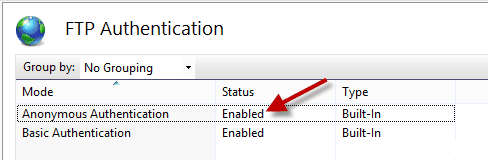Como executar um servidor FTP no Windows 10
Última atualização: 2 de outubro de 2018
Para corrigir vários problemas do PC, recomendamos DriverFix: Este software manterá seus drivers ativos e funcionando, protegendo-o contra erros comuns de computador e falhas de hardware. Verifique todos os seus drivers agora em 3 etapas fáceis:
- Baixe DriverFix (arquivo de download verificado).
- Clique em Iniciar verificação para encontrar todos os drivers problemáticos.
- Clique em Atualizar drivers para obter novas versões e evitar o mau funcionamento do sistema.
- DriverFix foi baixado por 502.786 leitores este mês.
Se você deseja ter seu próprio servidor FTP em seu computador Windows 10, Windows 8 ou Windows 8.1, você veio ao lugar certo. Este artigo mostrará como configurar seu próprio servidor FTP, sem instalar nenhum aplicativo de terceiros, usando apenas os recursos internos do Windows. Usar um servidor FTP em uma rede interna ou externa é definitivamente uma maneira muito rápida e fácil de compartilhar e acessar arquivos na rede. Felizmente, o Windows 10, o Windows 8 e o Windows 8.1 têm um recurso de servidor FTP integrado, localizado nos recursos do Internet Information Service, mas não é instalado com o sistema e precisa ser instalado posteriormente. Mas existem outras soluções para ajudá-lo a criar um site, se for esse o seu interesse.
Etapas para configurar o servidor FTP no Windows
- Abra o painel de controle, vá para Programas e recursos e escolha Ativar ou desativar recursos do Windows.
Se o Internet Information Service não foi instalado com seu sistema, você precisará instalá-lo separadamente. A captura de tela abaixo mostra quais recursos você precisa ativar para executar um servidor FTP no Windows 10/8 / 8.1. Clique em OK para instalar os recursos selecionados.
- Após o término da instalação, abra o Gerenciador dos Serviços de Informações da Internet (IIS) em Ferramentas Administrativas no Painel de Controle, conforme mostrado na captura de tela abaixo.
Expanda os sites, clique com o botão direito sobre eles e clique em ‘Adicionar Site FTP’.
-
Dê um nome ao seu site FTP e navegue até a pasta local necessária para o acesso a outras pessoas através do seu servidor FTP.
-
Em seguida, você terá que selecionar o IP do seu computador na caixa suspensa.
Se você não tiver nenhum certificado para esta conexão, marque a opção Sem SSL, mas se sua rede FTP for para uso profissional, pode ser necessário habilitar SSL.
- RELACIONADO: Como enviar e receber arquivos FTP no Windows 10
Configurar permissão de acesso a FTP no Windows
Nesta seção, você aprenderá como definir permissões para outros usuários de sua rede FTP. Você poderá definir a forma como outras pessoas acessarão sua rede e quem terá privilégios somente leitura ou leitura e gravação. Digamos que você queira que usuários específicos leiam e editem seu conteúdo, é claro que eles precisarão de nome de usuário e senha para isso. Outros usuários, que poderão apenas ler o conteúdo, e não editá-lo, são chamados de usuários anônimos.
Em primeiro lugar, crie um grupo no Windows 10, computador local com Windows 8 e adicione usuários que poderão escrever e editar o conteúdo.
Você deve dar permissão ao Windows, neste caso, acesso de modificação, a este grupo, que está diretamente vinculado ao seu site FTP.
Na próxima tela para dar a permissão, marque Básico, este recurso irá solicitar nome de usuário e senha de determinados usuários. Para especificar esses usuários, selecione a opção Funções ou grupos especificados no menu suspenso e digite o nome do grupo que acabou de criar. Defina a permissão de leitura e gravação para o grupo. Clique em Concluir e conclua a configuração.
A autenticação básica está habilitada no Windows 10/8 / 8.1 por padrão, mas você deve verificar para garantir. Abra as configurações de ‘Autenticação de FTP’ do site e certifique-se de que a Autenticação Básica esteja ativada.
- RELACIONADO: Correção completa: Este servidor não conseguiu provar de onde vem seu certificado de segurança
Agora, quando criamos permissões para usuários de leitura e gravação, devemos fazer a mesma coisa com os usuários anônimos.
Para começar, abra ‘Regras de autorização de FTP’ para o site FTP que você criou. Crie uma ‘Adicionar regra de permissão’ e defina as permissões conforme mostrado na captura de tela abaixo:
Certifique-se de que a segunda regra também esteja listada.
O acesso de usuários anônimos precisa ser habilitado nas configurações de autenticação de FTP.
Verifique o Firewall
A última coisa que você precisa fazer é verificar seu Firewall. Você precisa permitir a entrada de FTP ou desativar o firewall para garantir que seu servidor FTP funcione perfeitamente sem interrupções.
É isso, agora você pode criar sua própria rede FTP em seu Windows 10, Windows 8 ou Windows 8.1. Se você tiver alguma dúvida, deixe seus comentários abaixo. E se você estiver interessado em aumentar seu armazenamento em nuvem, também pode dar uma olhada nesses aplicativos.
Caso você esteja enfrentando algum problema de FTP em sua máquina, aqui estão algumas soluções para corrigi-lo:
- Use FTP Passivo
- Desligue temporariamente seu firewall e antivírus
- Permita conexões FTP e verifique suas configurações de FTP mais uma vez.
Para soluções adicionais e instruções detalhadas sobre como executar as etapas listadas acima, você pode verificar este guia de solução de problemas.
HISTÓRIAS RELACIONADAS PARA VERIFICAR:
- Windows 8, 10 App Check: mFTP, um cliente FTP completo
- Os 8+ melhores clientes FTP gratuitos e pagos do Windows 10
- 5 melhores softwares de servidor doméstico para usar em 2018
Nota do Editor: esta postagem foi publicada originalmente em dezembro de 2014 e desde então foi atualizada para atualização e precisão.