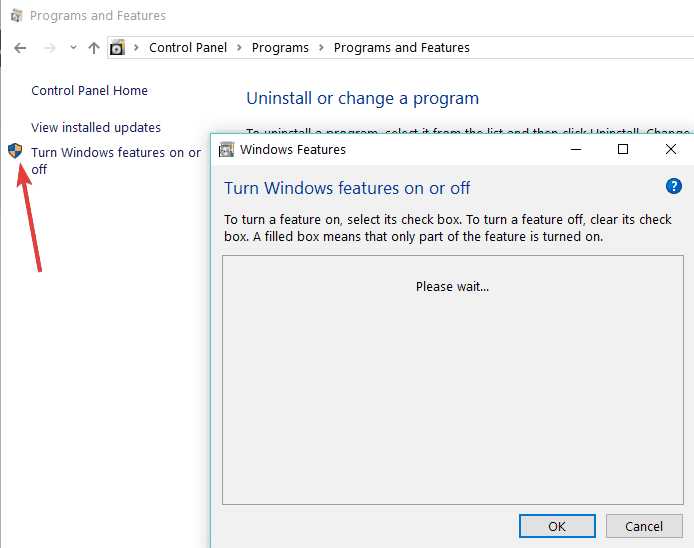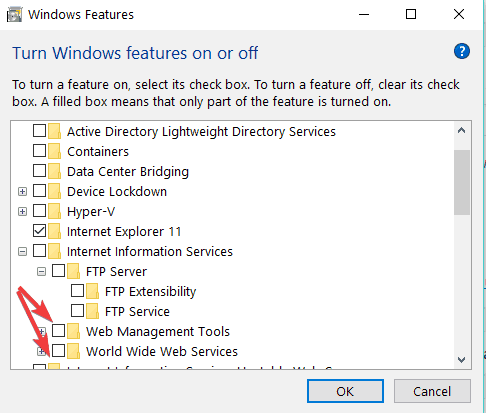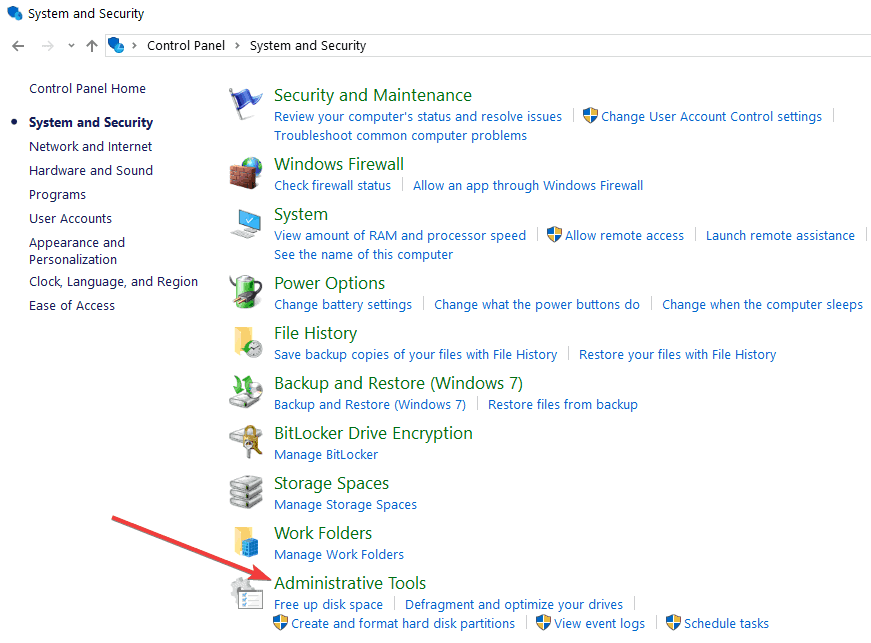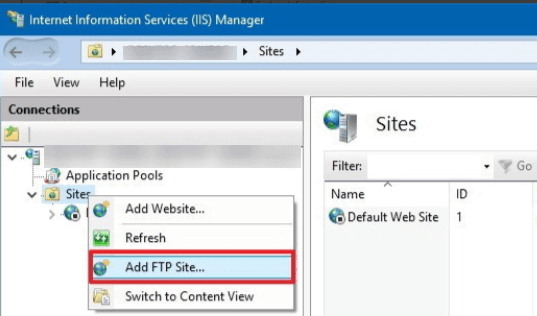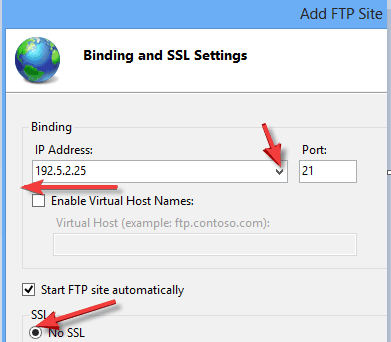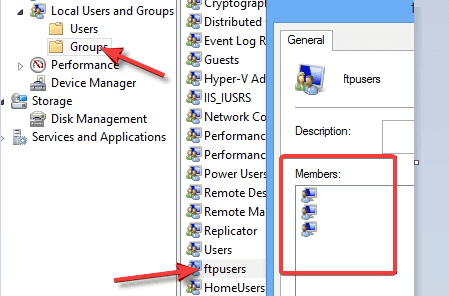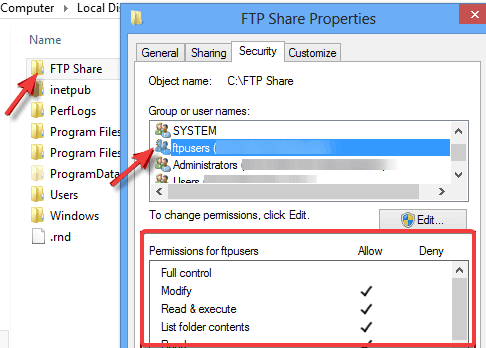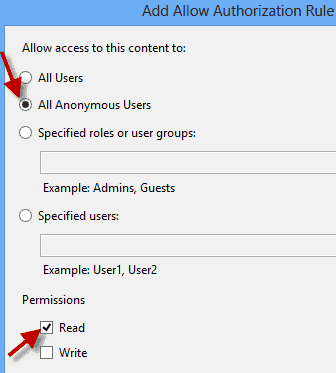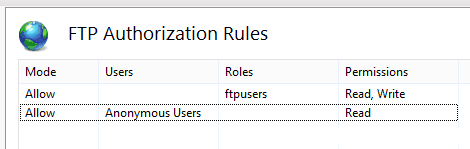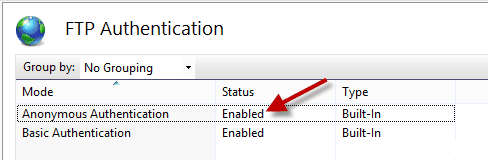So führen Sie einen FTP-Server unter Windows 10 aus
Letzte Aktualisierung: 2. Oktober 2018
Um verschiedene PC-Probleme zu beheben, empfehlen wir DriverFix: Diese Software hält Ihre Treiber am Laufen und schützt Sie so vor häufigen Computerfehlern und Hardwarefehlern. Überprüfen Sie jetzt alle Ihre Treiber in 3 einfachen Schritten:
- Laden Sie DriverFix herunter (verifizierte Download-Datei).
- Klicken Sie auf Scan starten, um alle problematischen Treiber zu finden.
- Klicken Sie auf Treiber aktualisieren, um neue Versionen abzurufen und Systemstörungen zu vermeiden.
- DriverFix wurde diesen Monat von 502.786 Lesern heruntergeladen.
Wenn Sie einen eigenen FTP-Server auf Ihrem Windows 10-, Windows 8- oder Windows 8.1-Computer haben möchten, sind Sie hier genau richtig. In diesem Artikel erfahren Sie, wie Sie Ihren eigenen FTP-Server einrichten, ohne Apps von Drittanbietern zu installieren, und nur die integrierten Funktionen von Windows verwenden. Die Verwendung eines FTP-Servers in einem internen oder externen Netzwerk ist definitiv eine sehr schnelle und einfache Möglichkeit, Dateien im gesamten Netzwerk freizugeben und darauf zuzugreifen. Glücklicherweise verfügen Windows 10, Windows 8 und Windows 8.1 über eine integrierte FTP-Serverfunktion, die sich unter den Funktionen des Internetinformationsdienstes befindet, jedoch nicht im System installiert ist und anschließend installiert werden muss. Es gibt jedoch auch andere Lösungen, mit denen Sie eine Website erstellen können, wenn Sie daran interessiert sind.
Schritte zum Einrichten des FTP-Servers unter Windows
- Öffnen Sie die Systemsteuerung, gehen Sie zu Programme und Funktionen und wählen Sie Windows-Funktionen aktivieren oder deaktivieren.
Wenn der Internetinformationsdienst nicht mit Ihrem System installiert wurde, müssen Sie ihn separat installieren. Der folgende Screenshot zeigt Ihnen, welche Funktionen Sie aktivieren müssen, um einen FTP-Server unter Windows 10/8 / 8.1 auszuführen. Klicken Sie auf OK, um die ausgewählten Funktionen zu installieren.
- Öffnen Sie nach Abschluss der Installation den IIS-Manager (Internet Information Services) unter Verwaltung in der Systemsteuerung (siehe Abbildung unten).
Erweitern Sie die Sites, klicken Sie mit der rechten Maustaste darauf und klicken Sie auf “FTP-Site hinzufügen”.
-
Geben Sie Ihrer FTP-Site einen Namen und suchen Sie nach dem lokalen Ordner, der für den Zugriff auf andere über Ihren FTP-Server erforderlich ist.
-
Als nächstes müssen Sie die IP Ihres Computers aus dem Dropdown-Feld auswählen.
Wenn Sie keine Zertifikate für diese Verbindung haben, aktivieren Sie die Option Keine SSL. Wenn Ihr FTP-Netzwerk jedoch für den professionellen Gebrauch bestimmt ist, müssen Sie möglicherweise SSL aktivieren.
Richten Sie die FTP-Zugriffsberechtigung unter Windows ein
In diesem Abschnitt erfahren Sie, wie Sie Berechtigungen für andere Benutzer Ihres FTP-Netzwerks festlegen. Sie können festlegen, wie andere Benutzer auf Ihr Netzwerk zugreifen und wer über schreibgeschützte oder Lese- und Schreibrechte verfügt. Angenommen, Sie möchten, dass bestimmte Benutzer Ihre Inhalte lesen und bearbeiten. Dazu benötigen sie natürlich einen Benutzernamen und ein Kennwort. Andere Benutzer, die den Inhalt nur lesen und nicht bearbeiten können, werden als anonyme Benutzer bezeichnet.
Erstellen Sie zunächst eine Gruppe auf dem lokalen Windows 10- und Windows 8-Computer und fügen Sie Benutzer hinzu, die den Inhalt schreiben und bearbeiten können.
Sie müssen Windows die Berechtigung “Zugriff ändern” für diese Gruppe erteilen, die direkt mit Ihrer FTP-Site verknüpft ist.
Aktivieren Sie im nächsten Bildschirm, um die Berechtigung zu erteilen, die Option “Basis”. Diese Funktion fordert von bestimmten Benutzern den Benutzernamen und das Kennwort an. Um diese Benutzer anzugeben, wählen Sie im Dropdown-Menü die Option Angegebene Rollen oder Gruppen aus und geben Sie den Namen der Gruppe ein, die Sie gerade erstellt haben. Legen Sie die Lese- und Schreibberechtigung für die Gruppe fest. Klicken Sie auf Fertig stellen und schließen Sie die Einrichtung ab.
Die Standardauthentifizierung ist in Windows 10/8 / 8.1 standardmäßig aktiviert, Sie sollten sie jedoch nur für den Fall überprüfen. Öffnen Sie die Einstellungen für die FTP-Authentifizierung auf der Site und stellen Sie sicher, dass die Standardauthentifizierung aktiviert ist.
Wenn wir nun Berechtigungen für Lese- und Schreibbenutzer erstellt haben, sollten wir dasselbe mit den anonymen Benutzern tun.
Öffnen Sie zunächst ‘FTP-Autorisierungsregeln’ für die von Ihnen erstellte FTP-Site. Erstellen Sie eine ‘Zulassungsregel hinzufügen’ und legen Sie die Berechtigungen wie im folgenden Screenshot gezeigt fest:
Stellen Sie sicher, dass auch die zweite Regel aufgeführt ist.
Der Zugriff anonymer Benutzer muss über die FTP-Authentifizierungseinstellungen aktiviert werden.
Überprüfen Sie die Firewall
Als letztes müssen Sie Ihre Firewall überprüfen. Sie müssen entweder Ihren eingehenden FTP-Server zulassen oder die Firewall deaktivieren, um sicherzustellen, dass Ihr FTP-Server ohne Unterbrechungen einwandfrei funktioniert.
Jetzt können Sie unter Windows 10, Windows 8 oder Windows 8.1 ein eigenes FTP-Netzwerk erstellen. Wenn Sie irgendwelche Unsicherheiten haben, hinterlassen Sie bitte Ihre Kommentare unten. Wenn Sie Ihren Cloud-Speicher erweitern möchten, können Sie sich auch diese Apps ansehen .
Falls auf Ihrem Computer FTP-Probleme auftreten, finden Sie hier einige Lösungen, um Ihr Problem zu beheben:
- Verwenden Sie passives FTP
- Schalten Sie Ihre Firewall und Ihr Virenschutzprogramm vorübergehend aus
- Lassen Sie FTP-Verbindungen zu und überprüfen Sie Ihre FTP-Einstellungen erneut.
Weitere Lösungen und detaillierte Anweisungen zum Ausführen der oben aufgeführten Schritte finden Sie in dieser Anleitung zur Fehlerbehebung.
Verwandte Geschichten zum Auschecken:
- Windows 8, 10 App Check: mFTP, ein vollständiger FTP-Client
- Die 8+ besten kostenlosen und kostenpflichtigen Windows 10 FTP-Clients
- 5 beste Heimserver-Software für 2018
Anmerkung des Herausgebers: Dieser Beitrag wurde ursprünglich im Dezember 2014 veröffentlicht und seitdem auf Frische und Genauigkeit aktualisiert.