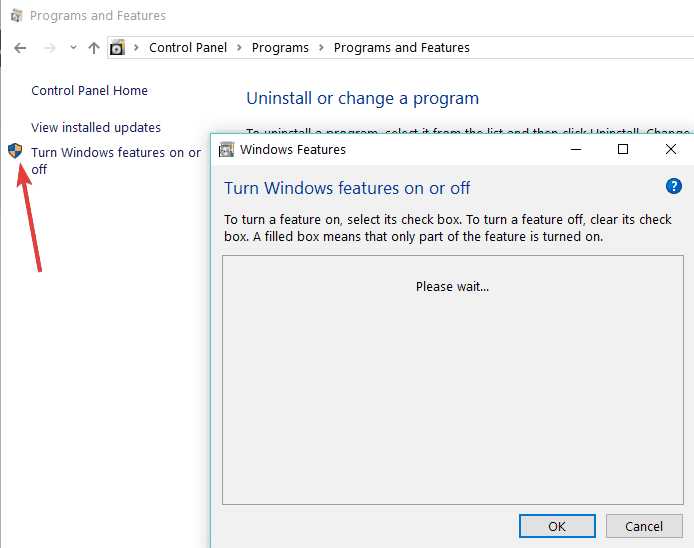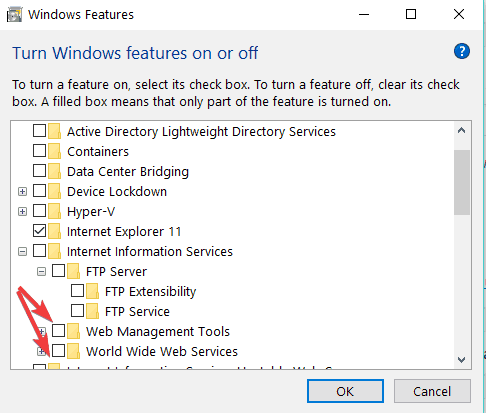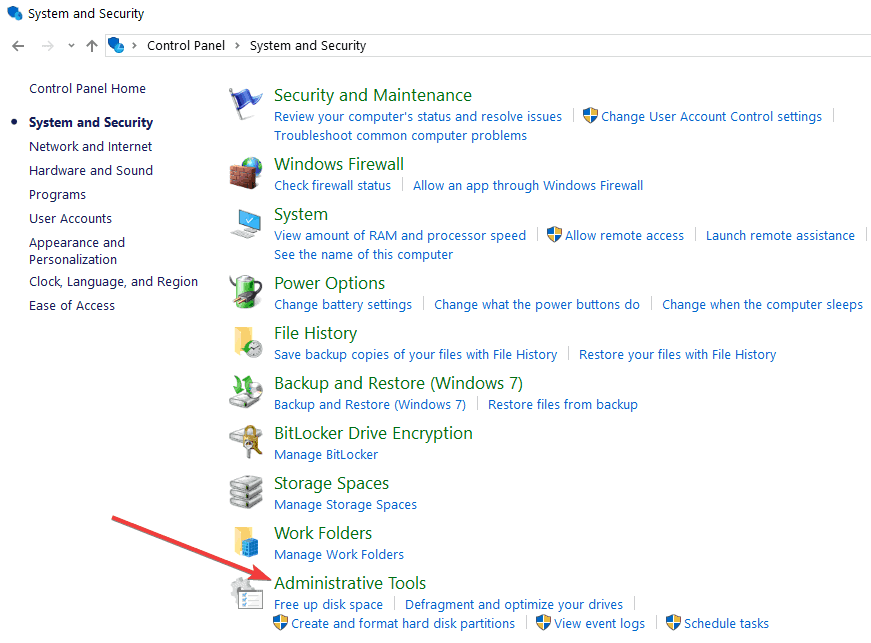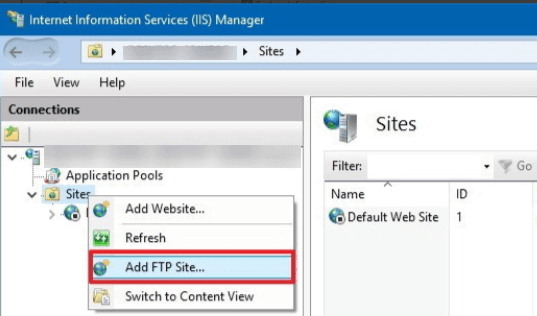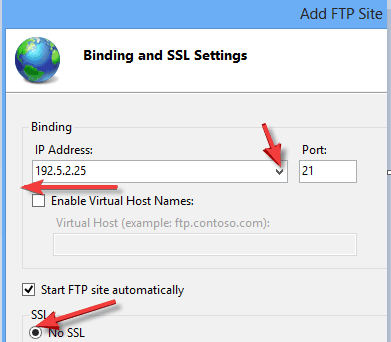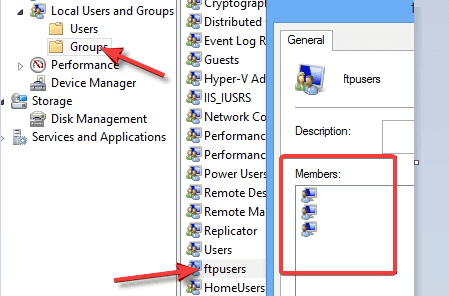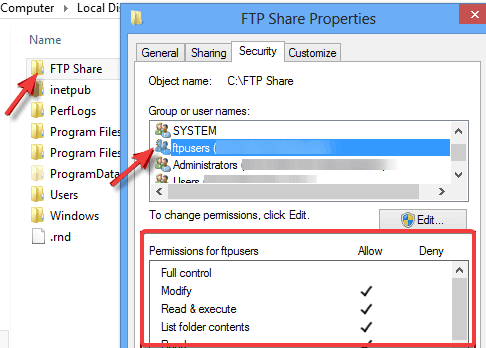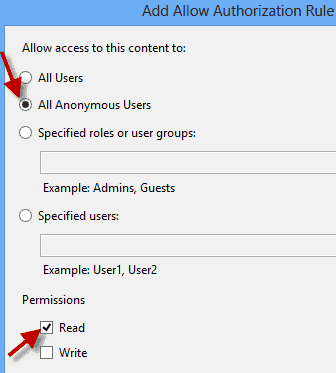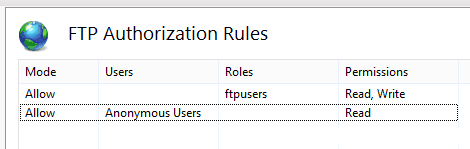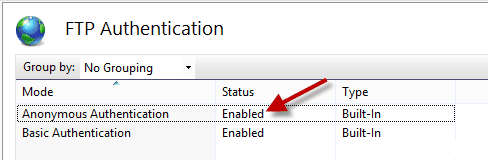Slik kjører du en FTP-server på Windows 10
Siste oppdatering: 2. oktober 2018
For å fikse forskjellige PC-problemer, anbefaler vi DriverFix: Denne programvaren holder driverne dine i gang, og dermed beskyttes du mot vanlige datamaskinfeil og maskinvarefeil. Sjekk alle driverne dine nå i 3 enkle trinn:
- Last ned DriverFix (bekreftet nedlastningsfil).
- Klikk Start Scan for å finne alle problematiske drivere.
- Klikk på Oppdater drivere for å få nye versjoner og unngå systemfeil.
- DriverFix har blitt lastet ned av 502 786 lesere denne måneden.
Hvis du vil ha din egen FTP-server på datamaskinen Windows 10, Windows 8 eller Windows 8.1, kom du til rett sted. Denne artikkelen vil vise deg hvordan du konfigurerer din egen FTP-server uten å installere noen tredjepartsapper, bare ved å bruke Windows innebygde funksjoner. Å bruke en FTP-server på internt eller eksternt nettverk er definitivt veldig rask og enkel måte å dele og få tilgang til filer over hele nettverket. Heldigvis har Windows 10, Windows 8 og Windows 8.1 innebygd FTP-serverfunksjon, som ligger under Internet Information Service-funksjoner, men som ikke er installert med systemet, og må installeres etterpå. Men det er andre løsninger som hjelper deg med å lage et nettsted, hvis det er det du er interessert i.
Fremgangsmåte for å sette opp FTP-server på Windows
- Åpne kontrollpanelet, gå til Programmer og funksjoner og velg Slå Windows-funksjoner på eller av.
Hvis Internettinformasjonstjeneste ikke ble installert på systemet ditt, må du installere det separat. Skjermbilde nedenfor viser deg hvilke funksjoner du trenger å slå på for å kjøre en FTP-server på Windows 10/8 / 8.1. Klikk OK for å installere funksjonene du valgte.
- Når installasjonen er fullført, åpner du Internet Information Services (IIS) Manager i Administrative verktøy i Kontrollpanel, som vist på skjermbildet nedenfor.
Utvid nettstedene, høyreklikk på den og klikk på ‘Legg til FTP-side’.
-
Gi et navn til FTP-nettstedet ditt, og bla gjennom den lokale mappen som er nødvendig for tilgang til andre via FTP-serveren din.
-
Deretter må du velge datamaskinens IP fra rullegardinlisten.
Hvis du ikke har noen sertifikater for denne tilkoblingen, merker du av for Ingen SSL, men hvis FTP-nettverket ditt er for profesjonell bruk, må du kanskje aktivere SSL.
Konfigurer FTP-tilgangstillatelse på Windows
I denne delen lærer du hvordan du angir tillatelser for andre brukere av FTP-nettverket. Du kan angi hvordan andre skal få tilgang til nettverket ditt og hvem som skal ha skrivebeskyttet eller lese- og skriverettigheter. La oss si at du vil at spesifikke brukere skal lese og redigere innholdet ditt, selvfølgelig trenger de brukernavn og passord for det. Andre brukere, som bare vil kunne lese innholdet og ikke redigere det, kalles anonyme brukere.
Først av alt, opprett en gruppe på Windows 10, Windows 8 lokal datamaskin og legg til brukere som kan skrive og redigere innholdet.
Du må gi Windows tillatelse, i dette tilfellet Endre tilgang, til denne gruppen, som er direkte knyttet til FTP-nettstedet ditt.
I det neste skjermbildet for å gi tillatelsen, sjekk Basic, denne funksjonen vil be brukernavn og passord fra visse brukere. For å spesifisere disse brukerne, velg Spesifiserte roller eller grupper fra rullegardinmenyen og skriv inn navnet på gruppen du nettopp har opprettet. Sett lese- og skrivetillatelse for gruppen. Klikk på Fullfør og fullfør oppsettet.
Grunnleggende autentisering er aktivert i Windows 10/8 / 8.1 som standard, men du bør sjekke om det bare i tilfelle. Åpne innstillingene for FTP-godkjenning på nettstedet og sørg for at grunnleggende godkjenning er aktivert.
Nå når vi opprettet tillatelser for lese- og skrivebrukere, bør vi gjøre det samme med de anonyme brukerne.
For å starte, åpne ‘FTP Authorization Rules’ for FTP-nettstedet du opprettet. Lag en ‘Legg til tillatelsesregel’ og angi tillatelsene som vist på skjermbildet nedenfor:
Forsikre deg om at den andre regelen også er oppført.
Tilgang til anonyme brukere må være aktivert fra innstillinger for FTP-godkjenning.
Sjekk brannmuren
Det siste du trenger å gjøre er å sjekke brannmuren din. Du må enten tillate FTP inngående eller deaktivere brannmuren for å sikre at FTP-serveren din kjører perfekt uten avbrudd.
Det er det, nå kan du opprette ditt eget FTP-nettverk på Windows 10, Windows 8 eller Windows 8.1. Hvis du er usikker, vennligst legg igjen kommentarene nedenfor. Og hvis du er interessert i å øke skylagringen, kan du også ta en titt på disse appene.
Hvis du opplever noen FTP-problemer på maskinen din, er det noen få løsninger for å løse problemet ditt:
- Bruk passiv FTP
- Slå av brannmuren og antivirusprogrammet midlertidig
- Tillat FTP-tilkoblinger og sjekk FTP-innstillingene dine igjen.
For ytterligere løsninger og detaljerte instruksjoner om hvordan du utfører trinnene ovenfor, kan du sjekke ut denne feilsøkingsveiledningen.
RELATERTE HISTORIER FOR Å KONTROLLERE:
- Windows 8, 10 App Check: mFTP, en full FTP-klient
- De 8+ beste gratis og betalte Windows 10 FTP-klientene
- 5 beste hjemmeserverprogramvaren å bruke i 2018
Redaktørens merknad: Dette innlegget ble opprinnelig publisert i desember 2014 og har siden blitt oppdatert for friskhet og nøyaktighet.