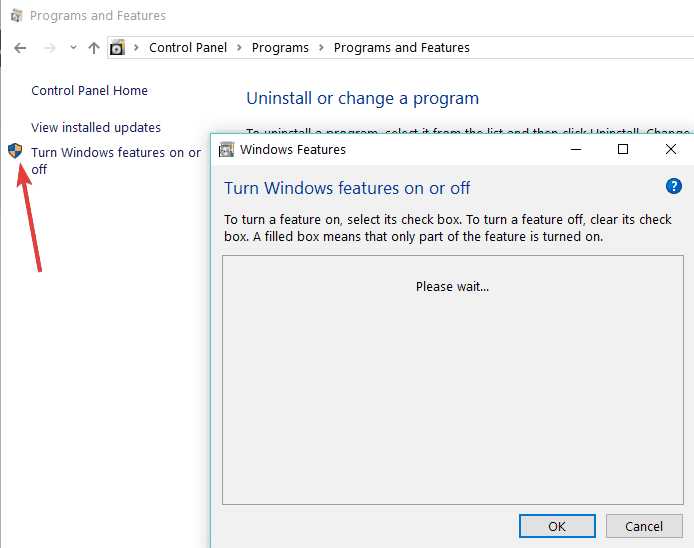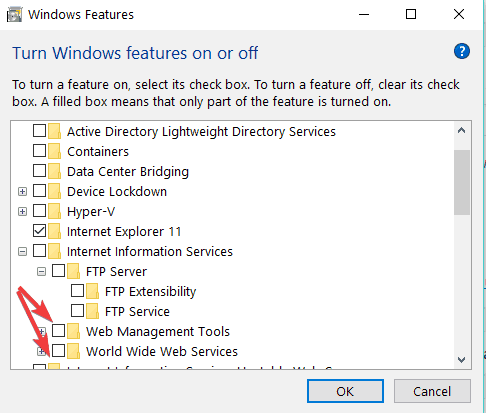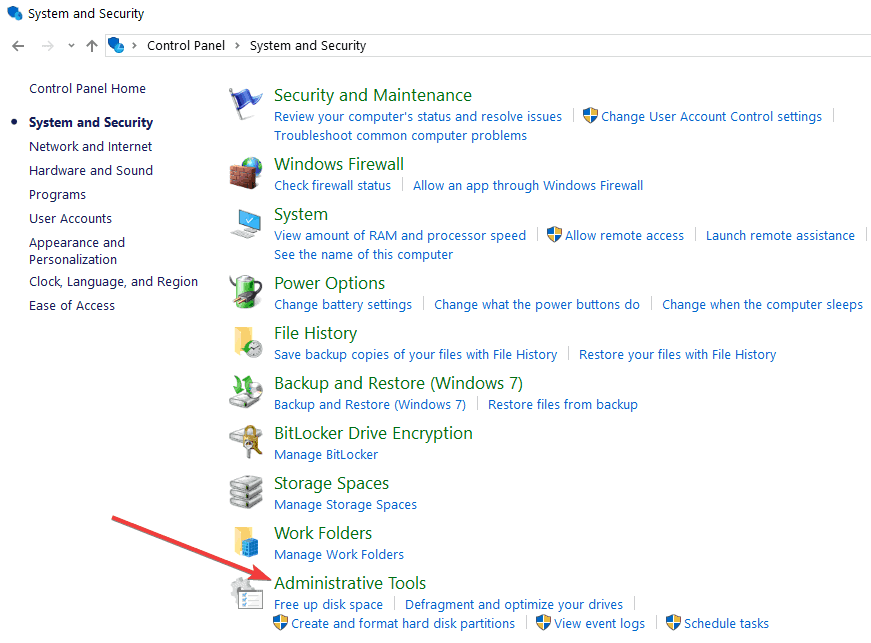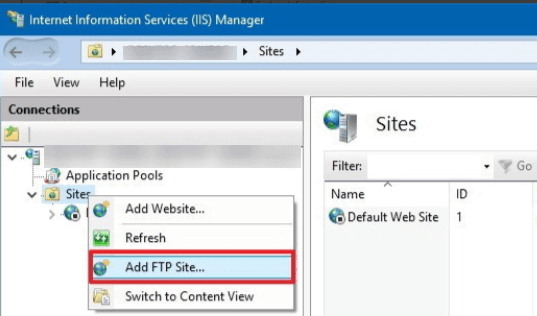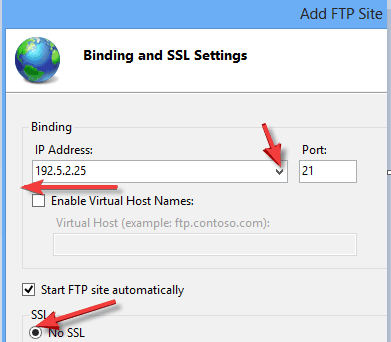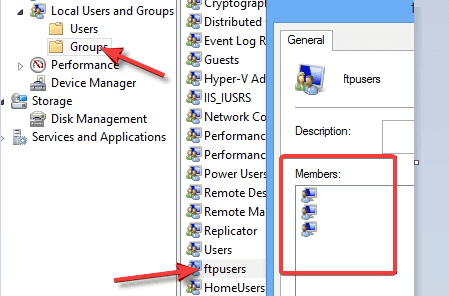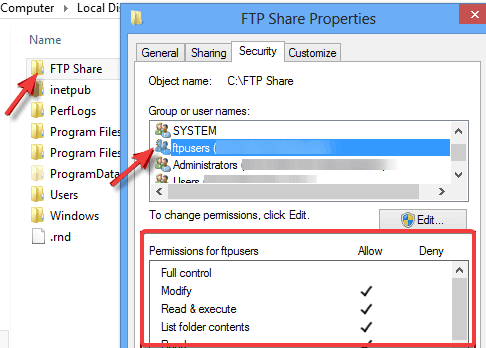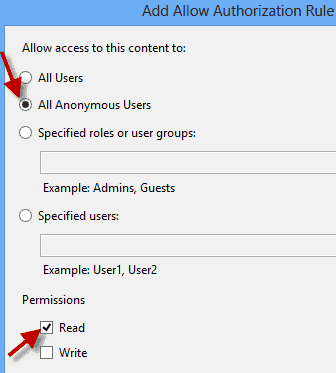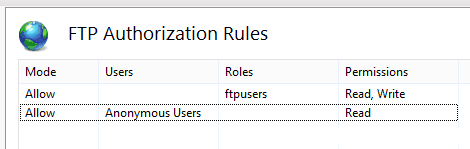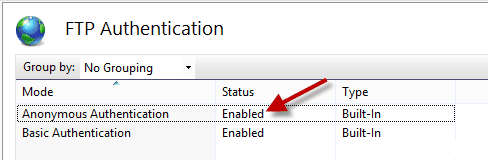Как запустить FTP-сервер в Windows 10
Последнее изменение: 2 октября 2018 г.
Чтобы исправить различные проблемы с ПК, мы рекомендуем DriverFix: это программное обеспечение будет поддерживать ваши драйверы в рабочем состоянии, тем самым защищая вас от распространенных компьютерных ошибок и сбоев оборудования. Проверьте все свои драйверы сейчас за 3 простых шага:
- Загрузите DriverFix (проверенный файл для загрузки).
- Нажмите «Начать сканирование», чтобы найти все проблемные драйверы.
- Нажмите «Обновить драйверы», чтобы получить новые версии и избежать сбоев в работе системы.
- DriverFix в этом месяце скачали 502 786 читателей.
Если вы хотите иметь собственный FTP-сервер на компьютере с Windows 10, Windows 8 или Windows 8.1, вы обратились по адресу. В этой статье показано, как настроить собственный FTP-сервер без установки сторонних приложений, используя только встроенные функции Windows. Использование FTP-сервера во внутренней или внешней сети, безусловно, очень быстрый и простой способ обмена файлами и доступа к ним по сети. К счастью, Windows 10, Windows 8 и Windows 8.1 имеют встроенную функцию FTP-сервера, которая находится в разделе функций Internet Information Service, но не устанавливается вместе с системой, и ее необходимо установить впоследствии. Но есть и другие решения, которые помогут вам создать веб-сайт, если это вам интересно.
Шаги по настройке FTP-сервера в Windows
- Откройте панель управления, перейдите в раздел «Программы и компоненты» и выберите «Включение или отключение компонентов Windows».
Если Internet Information Service не была установлена в вашей системе, вам необходимо установить ее отдельно. На снимке экрана ниже показано, какие функции необходимо включить для запуска FTP-сервера в Windows 10/8 / 8.1. Нажмите OK, чтобы установить выбранные вами функции.
- После завершения установки откройте Диспетчер информационных служб Интернета (IIS) в разделе «Администрирование» панели управления, как показано на снимке экрана ниже.
Разверните сайты, щелкните его правой кнопкой мыши и выберите «Добавить FTP-сайт».
-
Дайте имя своему FTP-сайту и найдите локальную папку, которая необходима для доступа других пользователей через ваш FTP-сервер.
-
Затем вам нужно будет выбрать IP-адрес вашего компьютера из раскрывающегося списка.
Если у вас нет сертификатов для этого подключения, установите флажок «Нет SSL», но если ваша FTP-сеть предназначена для профессионального использования, вам может потребоваться включить SSL.
Настройка разрешения на доступ к FTP в Windows
В этом разделе вы узнаете, как установить разрешения для других пользователей вашей FTP-сети. Вы сможете указать, каким образом другие пользователи будут получать доступ к вашей сети, и у кого будут права «Только чтение» или «Чтение и запись». Допустим, вы хотите, чтобы определенные пользователи читали и редактировали ваш контент, конечно, для этого им понадобятся имя пользователя и пароль. Остальные пользователи, которые смогут только читать контент, но не редактировать его, называются анонимными пользователями.
Прежде всего, создайте группу на локальном компьютере с Windows 10, Windows 8 и добавьте пользователей, которые смогут писать и редактировать контент.
Вы должны предоставить Windows разрешение, в данном случае доступ на изменение, для этой группы, которая напрямую связана с вашим FTP-сайтом.
На следующем экране, чтобы дать разрешение, отметьте Basic, эта функция будет запрашивать имя пользователя и пароль у определенных пользователей. Чтобы указать этих пользователей, выберите в раскрывающемся меню пункт «Указанные роли или группы» и введите имя только что созданной группы. Установите разрешение на чтение и запись для группы. Нажмите «Готово» и завершите настройку.
Базовая проверка подлинности включена в Windows 10/8 / 8.1 по умолчанию, но вы должны проверить ее на всякий случай. Откройте настройки «FTP-аутентификации» на сайте и убедитесь, что базовая аутентификация включена.
- СВЯЗАННЫЕ: Полное исправление: этот сервер не смог доказать, откуда взялся его сертификат безопасности.
Теперь, когда мы создали разрешения для пользователей на чтение и запись, мы должны сделать то же самое с анонимными пользователями.
Для начала откройте «Правила авторизации FTP» для созданного вами FTP-сайта. Создайте «Добавить разрешающее правило» и установите разрешения, как показано на снимке экрана ниже:
Убедитесь, что в списке присутствует и второе правило.
Доступ анонимных пользователей должен быть включен в настройках аутентификации FTP.
Проверьте брандмауэр
Последнее, что вам нужно сделать, это проверить свой брандмауэр. Вам нужно либо разрешить входящий FTP-трафик, либо отключить брандмауэр, чтобы убедиться, что ваш FTP-сервер будет работать без сбоев.
Вот и все, теперь вы можете создать свою собственную FTP-сеть в Windows 10, Windows 8 или Windows 8.1. Если у вас есть сомнения, оставьте свои комментарии ниже. И если вы заинтересованы в увеличении своего облачного хранилища, вы также можете взглянуть на эти приложения.
Если у вас возникли проблемы с FTP на вашем компьютере, вот несколько решений, которые помогут решить вашу проблему:
- Использовать пассивный FTP
- Временно отключите брандмауэр и антивирус.
- Разрешите FTP-соединения и еще раз проверьте настройки FTP.
Дополнительные решения и подробные инструкции по выполнению действий, перечисленных выше, вы можете найти в этом руководстве по устранению неполадок.
СВЯЗАННЫЕ ИСТОРИИ, ЧТО НУЖНО ПРОВЕРИТЬ:
- Проверка приложений Windows 8, 10: mFTP, полный FTP-клиент
- 8+ лучших бесплатных и платных FTP-клиентов для Windows 10
- 5 лучших программ для домашних серверов в 2018 году
Примечание редактора: этот пост был первоначально опубликован в декабре 2014 года и с тех пор обновлен для обеспечения свежести и точности.