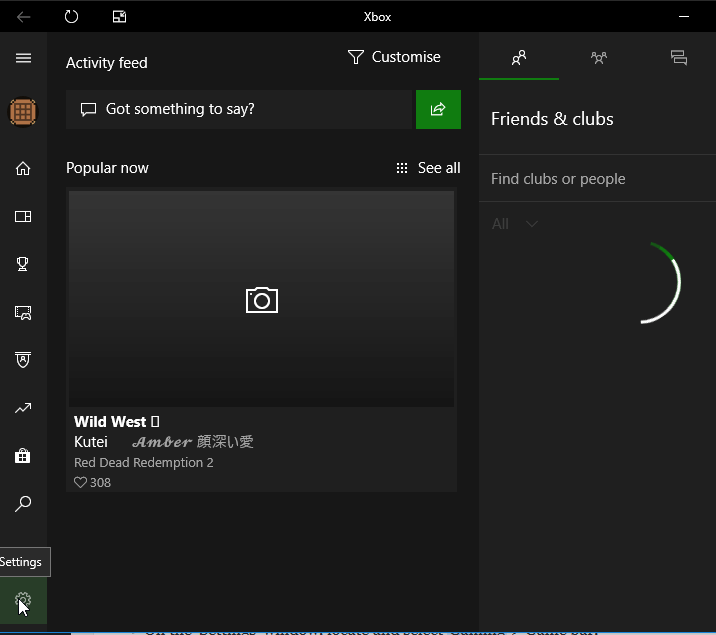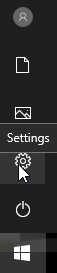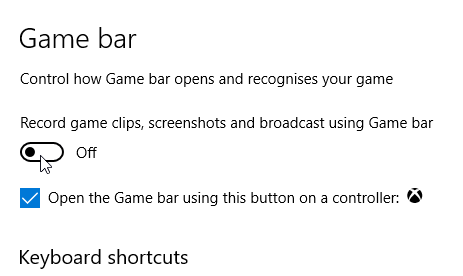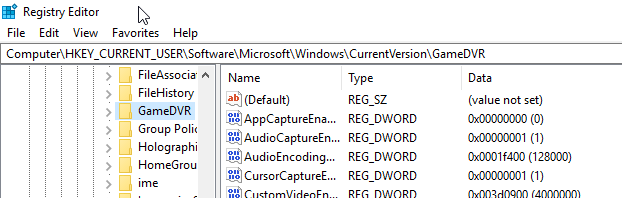So deaktivieren Sie GameBarPresenceWriter.exe ein für alle Mal
Um verschiedene PC-Probleme zu beheben, empfehlen wir DriverFix: Diese Software hält Ihre Treiber am Laufen und schützt Sie so vor häufigen Computerfehlern und Hardwarefehlern. Überprüfen Sie jetzt alle Ihre Treiber in 3 einfachen Schritten:
- Laden Sie DriverFix herunter (verifizierte Download-Datei).
- Klicken Sie auf Scan starten, um alle problematischen Treiber zu finden.
- Klicken Sie auf Treiber aktualisieren, um neue Versionen zu erhalten und Systemstörungen zu vermeiden.
- DriverFix wurde diesen Monat von 502.786 Lesern heruntergeladen.
In diesem Artikel werden wir untersuchen, worum es bei GameBarPresenceWriter.exe geht und wie Sie es sicher auf Ihrem PC deaktivieren können.
Grundsätzlich zeigen wir Ihnen, was die EXE-Datei auf Ihrem System bewirkt und wie Sie ihre Funktion bei Bedarf deaktivieren können.
Was ist GameBarPresenceWriter.exe?
GameBarPresenceWriter.exe ist eine ausführbare Datei, die der Xbox-App und der Game Bar zugeordnet ist. Während diese Funktion nützlich sein kann, kann die Funktion GameBarPresenceWriter.exe (Game Box) bestimmte Probleme verursachen und mehr Ressourcen verbrauchen, als sie sollte.
Darüber hinaus wurden verschiedene Grade und Arten von Fehlern in Bezug auf dieses Merkmal aufgezeichnet. Und trotz seiner relativen Bedeutung finden es die meisten Menschen zu umständlich oder nicht kosteneffektiv, um es zu verwenden.
Daher ziehen sie es vor, es zu deaktivieren, während Xbox-Spiele auf ihren PCs ausgeführt werden.
Um Sie beim Deaktivieren dieser Funktion zu unterstützen, haben wir eine Reihe von Lösungen entwickelt, mit denen GameBarPresenceWriter.exe problemlos deaktiviert werden kann. Auf diese Weise können Sie Xbox-Spiele mit optimaler Kapazität ausführen und gleichzeitig Ihre Ressourcen schonen.
Wie werde ich GameBarPresenceWriter los?
Es gibt verschiedene Methoden, um diese Funktion auf Windows-PCs zu deaktivieren. Wir werden unseren Artikel jedoch auf nur drei beschränken, von denen zweifelsfrei nachgewiesen wurde, dass sie GameBarPresenceWriter.exe sicher deaktivieren.
Diese Methoden wurden in den drei folgenden Unterabschnitten beschrieben.
1 Deaktivieren Sie den Xbox DVR
Wie oben hervorgehoben, ist GameBarPresenceWriter.exe eine integrierte Funktion der Xbox-App. Und es gibt eine einfache und unkomplizierte Möglichkeit, es direkt in der App zu deaktivieren.
Befolgen Sie dazu die folgenden Richtlinien:
- Gehen Sie zu Start und geben Sie Xbox ein.
- Klicken Sie in der Liste der Optionen auf Xbox, um die Spiele-App zu starten.
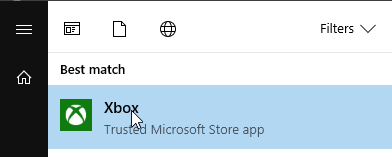
- Navigieren Sie im Xbox-Fenster zur unteren linken Seite. Suchen Sie das Symbol Einstellungen und klicken Sie darauf.
![So deaktivieren Sie GameBarPresenceWriter.exe ein für alle Mal]()
- Suchen Sie im Fenster Einstellungen den Spiel-DVR und klicken Sie darauf .
- Deaktivieren Sie die Option “Spielclips und Screenshots mit dem Spiel-DVR aufnehmen”.
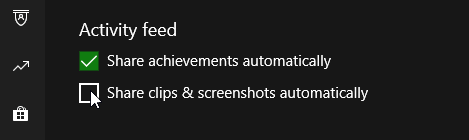
- Beenden Sie das Programm und starten Sie Ihren PC neu.
Dieser Prozess sollte GameBarPresenceWriter.exe deaktivieren. Wenn Sie der Meinung sind, dass dieser Vorgang zu umständlich ist oder das Problem nicht behoben werden kann, können Sie die nächste Methode ausprobieren.
2 Deaktivieren Sie es in den Einstellungen
Gehen Sie wie folgt vor, um die Game Bar-Funktion in den Einstellungen und Probleme mit GameBarPresenceWriter.exe zu deaktivieren:
- Drücken Sie die Windows-Taste.
- Suchen Sie unten links das Symbol Einstellungen und klicken Sie darauf.
![So deaktivieren Sie GameBarPresenceWriter.exe ein für alle Mal]()
- Suchen Sie im Fenster “Einstellungen” und wählen Sie ” Spiel”> “Spielleiste”.
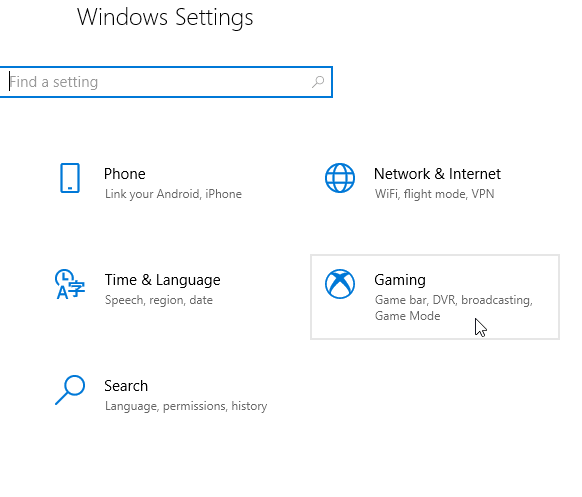
- Deaktivieren Sie die Option ” Clips, Screenshots und Sendungen aufzeichnen” über die Spielleiste .
![So deaktivieren Sie GameBarPresenceWriter.exe ein für alle Mal]()
- Beenden Sie den PC und starten Sie ihn neu.
Sobald dies erledigt ist, können Sie Ihre Xbox-Spiele ausführen, um festzustellen, ob die GameBarPresenceWriter.exe deaktiviert wurde.
Wenn die Funktion weiterhin aktiviert ist, können Sie die nächste Methode ausprobieren, um sie zu deaktivieren.
-
LESEN SIE AUCH: Kein 3D-Gras auf FIFA18? Hier erfahren Sie, wie Sie das Problem auf dem PC beheben können
-
3 Deaktivieren Sie über regedit
Sie können die GameBarPresenceWriter.exe (und andere verwandte Funktionen) auch mit dem Registrierungseditor (Regedit) deaktivieren. Führen Sie dazu die folgenden Schritte aus:
- Öffnen Sie das Dialogfeld: Drücken Sie Windows – Taste + R.
- Geben Sie in das Feld regedit ein und drücken Sie die Eingabetaste.
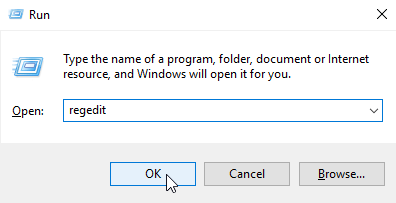
- Suchen Sie im angezeigten Fenster (Registrierungseditor) den Eintrag:
**HKEY_CURRENT_USERSOFTWAREMicrosoftWindowsCurrentVersionGameDVR**
- Suchen Sie den Schlüssel: AppCaptureEnabled, und setzen Sie seinen Wert auf 0 (aus).
![So deaktivieren Sie GameBarPresenceWriter.exe ein für alle Mal]()
- Suchen Sie den Schlüssel: GameDVR_Enabled und setzen Sie seinen Wert auf 0 (aus).
- Klicken Sie auf OK.
- Beenden Sie das Programm und starten Sie den PC neu.
In seltenen Fällen, in denen keine der hier beschriebenen Lösungen die GameBoxPresenceWriter.exe deaktivieren kann, müssen Sie möglicherweise die Xbox-App deinstallieren und neu installieren.
Dies sind nur einige Lösungen, mit denen Sie die Probleme mit GameBarPresenceWriter.exe beheben können. Teilen Sie uns unbedingt mit, wenn Sie unsere Lösungen hilfreich fanden.
LESEN SIE AUCH:
- Sppsvc.exe hohe CPU-Auslastung: 6 einfache Korrekturen, die Ihnen helfen sollen
- 3 Schritte zum Beheben von RuntimeBroker.exe-Fehlern in Windows 10
- So verhindern Sie, dass taskeng.exe auf Windows-PCs angezeigt wird