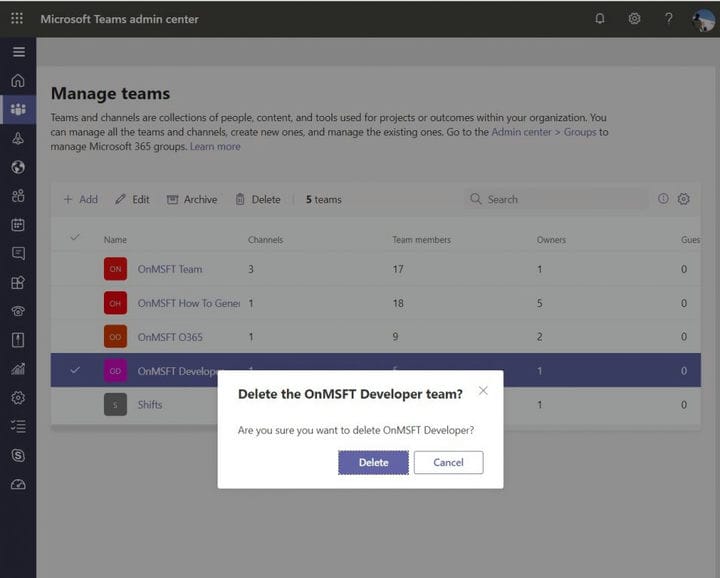Come eliminare o archiviare un team in Microsoft Teams
Se sei un amministratore, in questa guida ti mostreremo come eliminare o archiviare un team in Microsoft Teams. Questo è importante se un team potrebbe diventare ridondante e forse non più utile per la tua organizzazione.
- Archivia un team: fai clic su Teams nella barra laterale dell’interfaccia di amministrazione di Microsoft 365. Questo ti reindirizzerà all’interfaccia di amministrazione di Teams. Da lì, puoi fare clic su Team nella barra laterale, seguito da Gestisci team. È quindi possibile archiviare il team facendo clic su di esso nell’elenco e scegliendo Archivio.
- Eliminare una squadra: Nel centro di amministrazione di Microsoft 365, clicca squadre nella barra laterale di nuovo. Quindi, dall’interfaccia di amministrazione di Teams, fare clic su Teams nella barra laterale, seguito da Manage Teams. Seleziona semplicemente il nome del team, quindi seleziona Elimina.
Si applica a
In Microsoft Teams, un team è il centro della tua esperienza. Le persone chattano, condividono file e collaborano in uno. Nel tempo, tuttavia, un team potrebbe diventare ridondante e forse non più utile per la tua organizzazione. Oppure potresti scoprire di aver creato una squadra sbagliata per sbaglio.
È allora che potresti voler archiviare o eliminare un team in Microsoft Teams. Se sei un amministratore, in questa guida ti mostreremo come farlo.
Archivia vs elimina
Prima di iniziare, spiegheremo la differenza tra l’archiviazione di una squadra e l’eliminazione di una squadra. Tieni presente che quando archivi un team, tutte le attività per quel team verranno interrotte. Mette tutti i dati e i file in modalità di sola lettura ei membri saranno ancora in grado di cercare e trovare le vecchie conversazioni di cui hanno bisogno. Tuttavia, nessuno sarà in grado di avviare nuove conversazioni o rispondere a post in un canale, aggiungere o rimuovere canali, modificare le impostazioni del team o aggiungere app.
In qualità di amministratore, tuttavia, sarai comunque in grado di aggiungere o rimuovere membri e aggiornare i ruoli e potrai comunque visualizzare tutte le attività del team nei canali, nei file e nelle chat standard e privati. L’archiviazione è un processo molto meno dannoso.
L’eliminazione di una squadra, nel frattempo, è un po ‘più permanente. Quando si elimina un team, vengono eliminate anche le attività del team nei canali standard e privati (e raccolte siti associate), nei file e nelle chat. Non è possibile ripristinare direttamente un team che è stato eliminato, quindi considera l’archiviazione di un team invece di eliminarlo.
Come archiviare una squadra
L’archiviazione di un team in Microsoft Teams è un processo semplice e veloce. Nell’interfaccia di amministrazione di Microsoft 365, ti consigliamo di fare clic su Team nella barra laterale. Questo ti reindirizzerà all’interfaccia di amministrazione di Teams. Da lì, puoi fare clic su Team nella barra laterale, seguito da Gestisci team. È quindi possibile archiviare il team facendo clic su di esso nell’elenco e scegliendo l’opzione Archivia in alto. Apparirà una finestra di dialogo e ti consigliamo di confermare facendo clic ancora una volta su Archivia.
Una volta archiviato, puoi ripristinare il team in un secondo momento tornando all’interfaccia di amministrazione di Teams. Da lì, puoi selezionare un team facendo clic sul nome e quindi selezionando Annulla archiviazione.
Come eliminare una squadra (o ripristinarne una)
L’eliminazione di una squadra è simile all’archiviazione di una squadra. Nell’interfaccia di amministrazione di Microsoft 365, fai di nuovo clic su Teams nella barra laterale. Questo ti reindirizzerà all’interfaccia di amministrazione di Teams. Da lì, puoi ancora una volta fare clic su Team nella barra laterale, seguito da Gestisci team. Seleziona semplicemente il nome del team, quindi seleziona Elimina. Apparirà un messaggio di conferma. È quindi possibile selezionare nuovamente Elimina per eliminare definitivamente la squadra.
Se desideri ripristinare un team eliminato, avrai fino a 30 giorni per farlo. Come parte del processo, dovrai effettivamente ripristinare il gruppo di Office 365 associato al team. Il ripristino del gruppo di Office 365 per un team ripristinerà il contenuto del team come schede, canali e canali privati e le raccolte siti associate. Per ripristinare un gruppo di Office 365, dovrai installare il modulo AzureADPreview su Windows e quindi eseguire alcuni prompt. Non entreremo in quelli per motivi tecnici, ma puoi saperne di più qui.
Altri suggerimenti e trucchi
Negli ultimi mesi abbiamo trattato ampiamente Teams. L’eliminazione o l’archiviazione di un team è solo il nostro ultimo argomento. Abbiamo trattato cose come la rimozione di qualcuno da un team, l’ utilizzo della funzione Turni, la creazione di riunioni pianificate e molto altro ancora. Il nostro hub di notizie di Teams ti coprirà, quindi sentiti libero di darci un’occhiata e facci sapere come Teams sta lavorando per te lasciandoci un commento qui sotto.