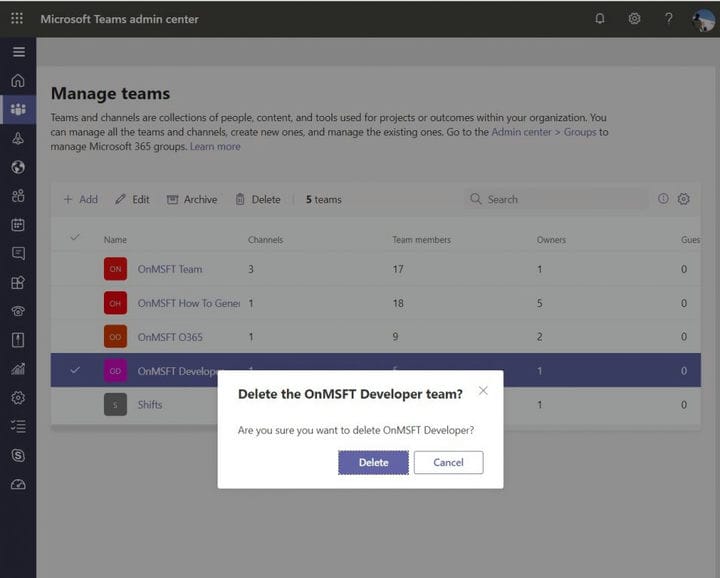So löschen oder archivieren Sie ein Team in Microsoft Teams
Wenn Sie Administrator sind, zeigen wir Ihnen in diesem Handbuch, wie Sie ein Team in Microsoft Teams löschen oder archivieren. Dies ist wichtig, wenn ein Team möglicherweise überflüssig wird und für Ihr Unternehmen möglicherweise nicht mehr nützlich ist.
- Team archivieren: Klicken Sie in der Seitenleiste des Microsoft 365 Admin Centers auf Teams. Dadurch werden Sie zum Team-Verwaltungscenter weitergeleitet. Von dort aus können Sie in der Seitenleiste auf Teams klicken, gefolgt von Teams verwalten. Sie können das Team dann archivieren, indem Sie in der Liste darauf klicken und das Archiv auswählen.
- Löscht ein Team: Im Admin – Center Microsoft 365, klicken Teams in der Seitenleiste noch einmal. Klicken Sie dann im Team-Verwaltungscenter in der Seitenleiste auf Teams und anschließend auf Teams verwalten. Wählen Sie einfach den Teamnamen und dann Löschen.
Gilt für
In Microsoft Teams steht ein Team im Mittelpunkt Ihrer Erfahrung. Menschen chatten, teilen Dateien und arbeiten in einem zusammen. Mit der Zeit wird ein Team möglicherweise überflüssig und ist für Ihr Unternehmen möglicherweise nicht mehr nützlich. Oder Sie stellen möglicherweise fest, dass Sie versehentlich ein falsches Team erstellt haben.
In diesem Fall möchten Sie möglicherweise ein Team in Microsoft Teams archivieren oder löschen. Wenn Sie Administrator sind, zeigen wir Ihnen in diesem Handbuch, wie Sie dies tun können.
Archiv vs löschen
Bevor wir beginnen, erklären wir den Unterschied zwischen dem Archivieren eines Teams und dem Löschen eines Teams. Denken Sie daran, dass beim Archivieren eines Teams alle Aktivitäten für dieses Team beendet werden. Alle Daten und Dateien werden schreibgeschützt, und die Mitglieder können weiterhin die alten Konversationen durchsuchen und finden, die sie benötigen. Es kann jedoch niemand neue Konversationen starten oder auf Beiträge in einem Kanal antworten, Kanäle hinzufügen oder entfernen, Teameinstellungen bearbeiten oder Apps hinzufügen.
Als Administrator können Sie jedoch weiterhin Mitglieder hinzufügen oder entfernen und Rollen aktualisieren, und Sie können weiterhin alle Teamaktivitäten in Standard- und privaten Kanälen, Dateien und Chats anzeigen. Die Archivierung ist ein viel weniger schädlicher Prozess.
Das Löschen eines Teams ist etwas dauerhafter. Wenn Sie ein Team löschen, werden auch Teamaktivitäten in Standard- und privaten Kanälen (und zugehörigen Websitesammlungen), Dateien und Chats gelöscht. Sie können ein gelöschtes Team nicht direkt wiederherstellen. Archivieren Sie daher ein Team, anstatt es zu löschen.
So archivieren Sie ein Team
Das Archivieren eines Teams in Microsoft Teams ist ein schneller und einfacher Vorgang. Im Microsoft 365 Admin Center möchten Sie in der Seitenleiste auf Teams klicken. Dadurch werden Sie zum Team-Verwaltungscenter weitergeleitet. Von dort aus können Sie in der Seitenleiste auf Teams klicken, gefolgt von Teams verwalten. Sie können das Team dann archivieren, indem Sie in der Liste darauf klicken und oben die Option Archivieren auswählen. Ein Dialogfeld wird angezeigt, und Sie möchten dies bestätigen, indem Sie erneut auf Archiv klicken.
Nach der Archivierung können Sie das Team zu einem späteren Zeitpunkt zurückbringen, indem Sie zum Team-Verwaltungscenter zurückkehren. Von dort aus können Sie ein Team auswählen, indem Sie auf den Namen klicken und dann Archivierung aufheben auswählen.
So löschen Sie ein Team (oder stellen eines wieder her)
Das Löschen eines Teams ähnelt dem Archivieren eines Teams. Im Admin – Center Microsoft 365, klicken Teams in der Seitenleiste noch einmal. Dadurch werden Sie zum Team-Verwaltungscenter weitergeleitet. Von dort aus können Sie erneut auf Teams in der Seitenleiste klicken, gefolgt von Teams verwalten. Wählen Sie einfach den Teamnamen und dann Löschen. Eine Bestätigungsmeldung wird angezeigt. Sie können dann erneut Löschen auswählen, um das Team dauerhaft zu löschen.
Wenn Sie ein gelöschtes Team wiederherstellen möchten, haben Sie bis zu 30 Tage Zeit, dies zu tun. Als Teil des Prozesses müssen Sie tatsächlich die Office 365-Gruppe wiederherstellen, die dem Team zugeordnet ist. Durch das Wiederherstellen der Office 365-Gruppe für ein Team werden Teaminhalte wie Registerkarten, Kanäle und private Kanäle sowie die zugehörigen Websitesammlungen wiederhergestellt. Um eine Office 365-Gruppe wiederherzustellen, müssen Sie das AzureADPreview-Modul unter Windows installieren und anschließend einige Eingabeaufforderungen ausführen. Wir werden aus technischen Gründen nicht darauf eingehen, aber Sie können hier mehr darüber erfahren.
Andere Tipps und Tricks
In den letzten Monaten haben wir uns intensiv mit Teams befasst. Das Löschen oder Archivieren eines Teams ist nur unser aktuelles Thema. Wir haben Dinge wie das Entfernen von Personen aus einem Team, die Verwendung der Schichtfunktion, das Erstellen geplanter Besprechungen und vieles mehr behandelt. In unserem Team-News-Hub werden Sie darüber informiert. Schauen Sie sich das an und teilen Sie uns mit, wie Teams für Sie arbeiten, indem Sie uns unten einen Kommentar hinterlassen.