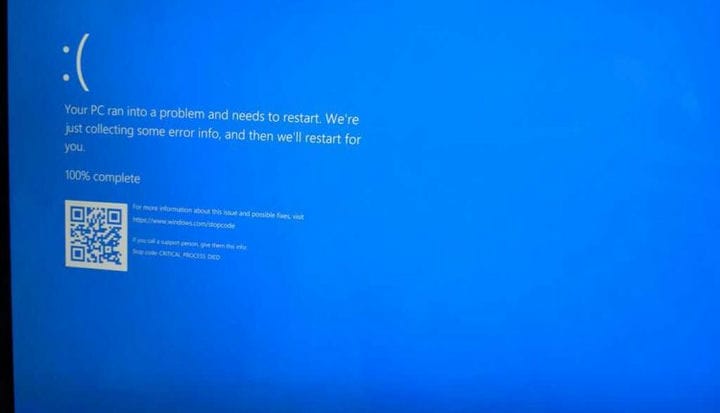Come attivare un BSoD di Windows 10 su richiesta
Come attivare un BSoD di Windows 10 su richiesta
1 Digita “Regedit” nella barra di ricerca di Windows 10
2 Quando viene visualizzata la finestra a comparsa “Editor del registro”, fai clic su Esegui come amministratore.
3 Segui il percorso seguente: HKEY_LOCAL_MACHINESYSTEMCurrentControlSetServiceskbdhidParameters
4 Fai clic con il pulsante destro del mouse sul pannello di destra, seleziona Nuovo e seleziona ” DWORD (32-bit) Value “.
5 Assegnare al nuovo DWORD il nome “CrashOnCtrlScroll” e premere Invio.
6 Fare doppio clic su CrashOnCtrlScroll e modificare il suo valore esadecimale da 0 a 1.
7 Fare clic su OK per confermare il nuovo valore.
8 Andare al seguente percorso: HKEY_LOCAL_MACHINESYSTEMCurrentControlSetServicesi8042prt
4-7Parametri
10 Riavviare il computer per applicare le nuove impostazioni del registro.
Si applica a tutte le versioni di Windows 10
La schermata blu della morte (BSoD ), o errore di arresto, è un errore che appare sul tuo PC Windows 10 durante un arresto anomalo del sistema. Gli addetti ai lavori di Windows che eseguono build di anteprima sui loro PC Windows 10 sperimenteranno uno schermo verde della morte (GSoD). Ovviamente, un BSoD non è esattamente la cosa migliore che vuoi vedere sul tuo PC Windows 10, poiché spesso significa davvero brutte notizie per te. A volte, però, potresti voler vedere quanto bene il tuo PC Windows 10 si riprende dopo un BSoD, o se sei uno sviluppatore potresti voler vedere come un’app gestisce un arresto anomalo del sistema. Stranamente, Microsoft ha istruzioni su come modificare il registro del tuo PC Windows 10 per abilitare una scorciatoia da tastiera per forzare un BSoD. In questa guida, ti mostreremo come attivare un BSoD di Windows 10 su richiesta.
Green Screen of Death (GSoD) per build di Windows Insider
Come sempre prima di iniziare, devo segnalare un avviso che la modifica del registro può causare errori permanenti e irreparabili al tuo PC Windows 10. Eseguire il backup del PC prima di provare una delle seguenti istruzioni. Inoltre, questo processo funzionerà solo per PC Windows 10 che utilizzano una tastiera PS / 2 o USB con un tasto Blocco scorrimento. Detto questo, iniziamo.
Ecco i 10 passaggi che devi seguire:
1 Digita “Regedit” nella barra di ricerca di Windows 10
2 Quando visualizzi il popup dell’app “Editor del registro”, fai clic su Esegui come amministratore.
3 Procedi nel seguente percorso: HKEY_LOCAL_MACHINESYSTEMCurrentControlSetServiceskbdhidParameters
4 Fai clic con il pulsante destro del mouse sul pannello di destra, seleziona Nuovo e seleziona ” Valore DWORD (32 bit) “. 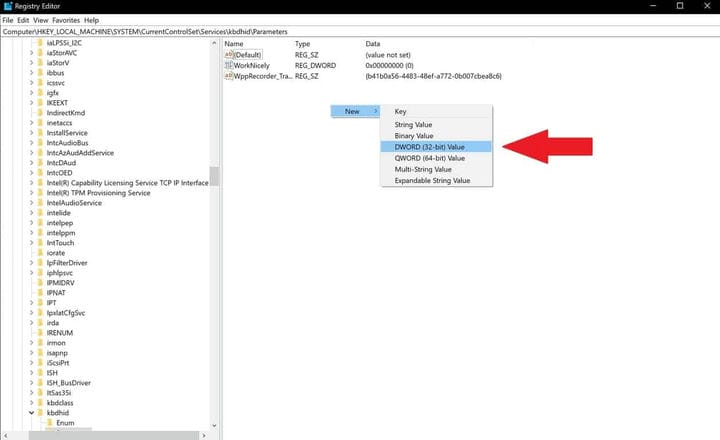
5 Assegnare al nuovo DWORD il nome “CrashOnCtrlScroll” e premere Invio.
6 Fare doppio clic su CrashOnCtrlScroll e modificare il valore esadecimale da 0 a 1. 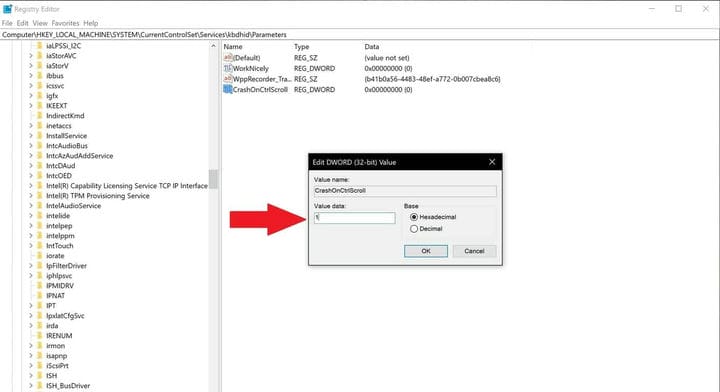
7 Fare clic su OK per confermare il nuovo valore.
8 Vai al seguente percorso: HKEY_LOCAL_MACHINESYSTEMCurrentControlSetServicesi8042prtParameters
9 Ripeti i passaggi 4-7
10 Riavviare il computer per applicare le nuove impostazioni del registro.
Per rimuovere la scorciatoia da tastiera per attivare un BSoD di Windows 10, tutto ciò che devi fare è ripetere i passaggi 3 e 8 ed eliminare il DWORD “CrashOnCtrlScroll” da entrambi i percorsi. Puoi attivare un BSoD in Windows 7 e Windows 8.1 utilizzando gli stessi passaggi nell’Editor del Registro di sistema.
Una volta completati questi passaggi, puoi utilizzare la tastiera per attivare intenzionalmente un arresto anomalo di Windows 10 BSoD tenendo premuto il tasto Ctrl destro e premendo due volte Blocco scorrimento. La sequenza di scorciatoie da tastiera costringerà Windows 10 ad attivare un KeBugCheck e genererà un errore 0xE2 che visualizza la schermata BSoD, insieme a un messaggio ” MANUALLY_INITIATED_CRASH “. Il tuo PC Windows 10 creerà e salverà anche un dump di arresto anomalo che può essere utilizzato per il debug in seguito, se necessario.
In alternativa, c’è un’altra opzione per attivare un BSoD (o GSoD) sul tuo PC Windows 10, utilizzando il prompt dei comandi. È un processo più veloce e non richiede la modifica delle impostazioni del registro. Puoi attivare un BSoD di Windows 10 (o GSoD) in 3 passaggi:
- Apri il prompt dei comandi e scegli “Esegui come amministratore”
- Digita il seguente comando: TASKKILL / IM svchost.exe / F
- Premi Invio
Dopo aver premuto Invio, vedrai la schermata di errore BSoD (o GSoD). Il motivo per cui vedi un BSoD o GSoD è che la riga di comando che hai inserito ha ucciso forzatamente un processo critico necessario per il corretto funzionamento di Windows 10. Nota: TASKKILL non è disponibile nelle versioni Home di Windows 10, al suo posto viene utilizzato TSKILL. Ci si potrebbe chiedere perché qualcuno voglia forzare i propri computer a vedere il BSoD di Windows 10.
Per i principianti, alcuni sviluppatori potrebbero utilizzare BSoD per arrivare al percorso di un problema che stanno riscontrando con il loro PC Windows 10 che è una build hardware personalizzata. Altre volte, gli sviluppatori potrebbero dover attivare un BSoD per testare la resilienza di un’applicazione dopo un riavvio imprevisto. Altrimenti, è un modo divertente per fare uno scherzo a un amico o un familiare.